第3章 零件造型和特征相关技术
特征(Feature )是构造模型的基本单元,模型是特征的集合。
特征造型的终极目标是表达完整的设计信息和工艺信息,建立和修改模型要求简便,也便于别人理解,使之成为产品设计与分析、工艺、加工的联系,为CAD/CAPP/CAM集成系统创造条件。这时,设计人员操作的对象不再是原始的线条和体素而是产品的功能要素,如孔、螺纹孔、轴、槽等,将功能要素抽象出来就形成了实体造型的特征。所以,特征从设计需求来说,不仅是几何构成,也是工艺构成。
在Inventor中,有下列的特征分类:基础特征.零件特征.放置特征.定位特征和草图特征等。
创建零件时,生成的第一个特征称为基础特征。然后在它的基础上,通过并、交、差的布尔运算,顺序生成其他特征,逐步生成复杂的零件。这里有两点是很重要的,一是基础特征不能删除;二是在基础特征上增加其他特征的顺序有讲究,将影响零件造型的可行性和效率。
有些特征依赖于现有特征的几何要素,称之为基于特征的特征。它们将随着所依附的特征而变化,且所依附的特征删除后这种特征也随之删除,例如依赖于面、边、工作轴、工作面定义的草图特征;依赖于面、边建立的工作平面;依赖于边的倒角、圆角;依赖于平面、工作点定位的孔等。
掌握特征的使用,关键是两点:几何定义和可控参数。
在本章将介绍零件环境、定位特征、草图特征、放置特征、衍生和众多的应用实例等。
1. 零件环境
创建或编辑零件,都会激活零件造型环境。
其中包括:特征面板;零件标准工具条 (即零件环境下的Inventor标准工具条)和浏览器。参见图3-1,其中特征面板显示关闭了相关提示文字。
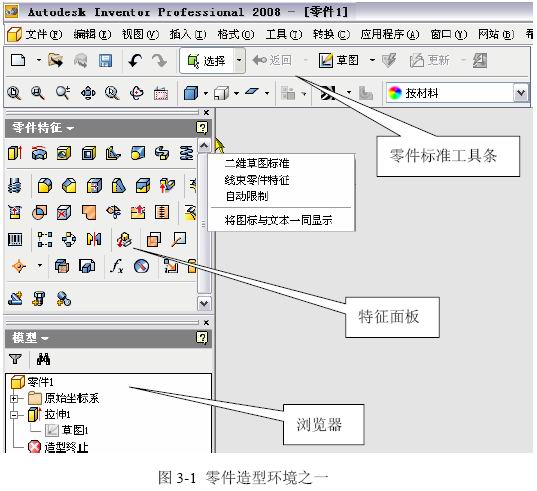
如果“将图标与文本一同显示”,就是说要显示出提示文字来。这样工具面板将变得较长,参见图3-2;其中的细节将在后面陆续介绍。
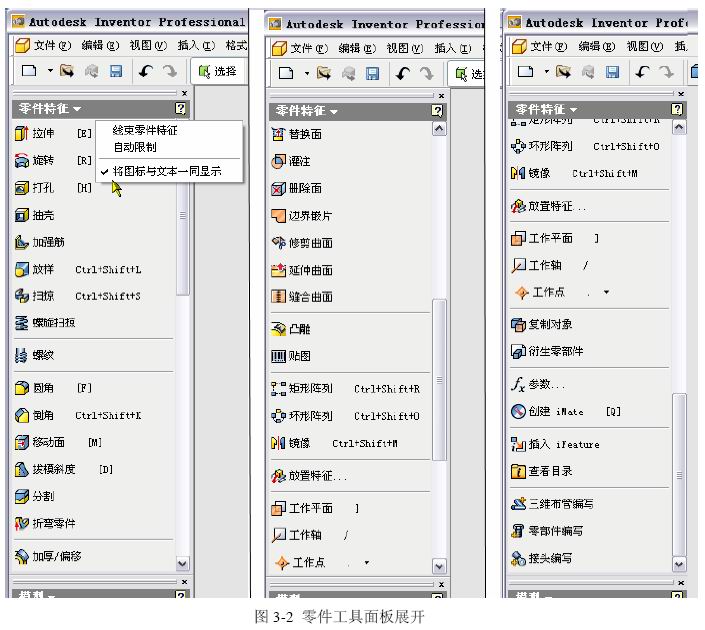
在零件造型环境中,使用浏览器可以编辑草图或特征、显示或隐藏特征、创建设计注释、使特征自适应以及访问特性。
2. 定位特征
定位特征是用来创建与坐标系相关的特征:工作面、工作轴和工作点;它们分别对应于经典几何学概念中的坐标平面、坐标轴和坐标原点。
Inventor中自己带有这样的结构,在零件、装配、钣金环境中,都有默认存在包括三个工作面、三个工作轴、一个工作点组成的“原始坐标系”。原始坐标系是“固定的”,相当于AutoCAD中的WCS。
在默认状态下,它们不显示。要设置它们显示:在浏览器中选定要显示的元素,在右键菜单中“可见(V)”。参见图3-3。
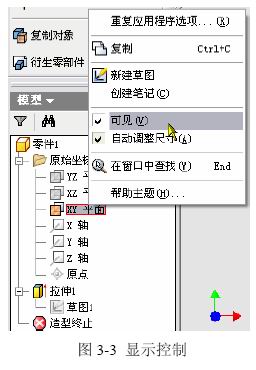
2.1 工作面
2.1-1 几何定义:
自定义的、可参数化的坐标平面。
工作面本身是这个自定义坐标系的XY轴所确定的面。工作面可以显示或隐藏,正面显示颜色是淡黄色半透明、反面是淡绿色半透明;也可以修改它的名称。工作面没有边界,无限大。
2.1-2 工作面的作用:
◆创建依附于这个面的新草图、工作轴或者工作点
◆作为特征的终止面
◆作为装配的参考面
◆作为装配状态下剖切观察的剖面
◆工作面也可以向草图所在面上投影,作为其他草图的驱动基准。
2.1-3 创建工作面的方法:
工作面是一个几何平面,实质就是用户坐标系的XY面。数学上三点确定一个平面,虽然创建它有十分丰富的方法,但将遵循这个规律。具体操作中,一个工作面至少需要两个已知条件才能正确构建,下面将详细介绍。
◆基于“原始坐标系”的工作面
选定浏览器中“原始坐标系”下的坐标面,说明这是新工作面的参照面;选定浏览器中“原始坐标系”下的坐标轴,说明这是新工作面的通过的轴。输入与参照面的夹角(如果选定了不可能有夹角的轴,将不出现这个输入框,工作面构建过程处于等待状态)。
例如:作与原始坐标系的XY面,以Y为轴,夹角32°的工作面。
在零件特征工具面板中点击“工作平面”,之后在浏览器中先后选定XY面和Y轴,Inventor将弹出图3-4的编辑框,在其中输入角度值32,按编辑框右边的绿对号,完成。
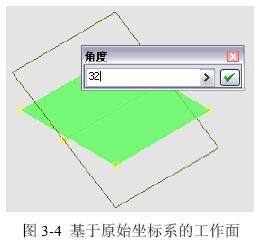
◆基于已有的工作面或者坐标面的平行工作面
选定已有工作面或原始坐标系的面,说明这是新工作面的平行参照面;向期望的方向拖动,再输入两面的间距。
例如:作与原始坐标系XY面的平行工作面,间距20mm。
在零件特征工具面板中点击“工作平面”,之后在浏览器中先选定XY面,再在图形区拖动光标向希望的方向移动,之后将弹出图3-5的编辑框,在其中输入距离值20,按编辑框右边的绿色符号,完成。距离的正方向是所参照面的Z方向。
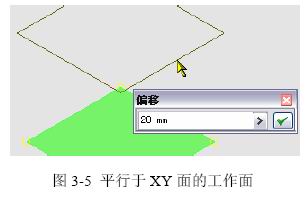
◆基于已有特征的平面的平行工作面
选定已有特征上的平面,说明这是新工作面的参照面;向期望的方向拖动,再输入两面的间距。
例如:作与所指特征面的平行,间距为5mm的新工作面。
打开3-001.IPT”;在零件特征工具面板中点击“工作平面”,之后选定这个面,再拖动光标向希望的方向移动,将弹出图3-6的编辑框,在其中输入距离值5,按编辑框右边的绿色符号,完成。
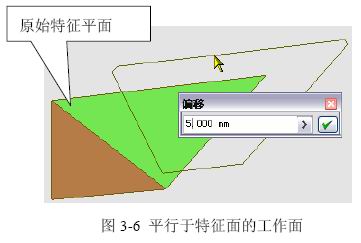
◆基于已有特征平面并成一定夹角的工作面
选定特征面的某了棱边,说明这是新工作面与现有结构的交线;选定已有特征上的平面,说明这是新工作面的参照面;之后输入与参照面的夹角。
例如:作与所指特征面夹10°角,交线为所指棱边的的新工作面。
先打开3-001.IPT在零件特征工具面板中点击“工作平面”,之后先选定特征的棱边(Inventor将感应并醒目显示棱边线),再选定特征上的平面,将弹出图3-7的编辑框,在其中输入夹角值10,按编辑框右边的绿色符号,完成。正角度离开实体,负角度深入实体。
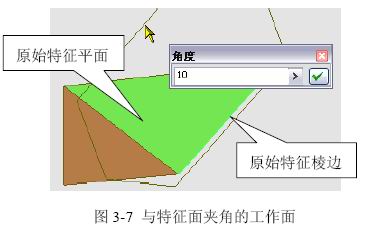
◆基于已有特征的圆柱面并相切的工作面
选定已有特征上的圆柱面,作为与新工作面相切的参照面,相切的位置接近所指处。
例如:作与所指圆柱特征面相切,平行于原始坐标系的XY面的新工作面。先打开3-002.IPT。在零件特征工具面板中点击“工作平面”,之后先选定指定的特征圆柱面,再在浏览器中选定XY面,完成。参见图3-8。
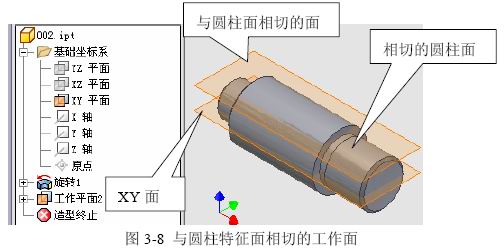
在圆锥面上作相切的工作面,需要先确定工作面与圆锥面的交线。例如打开3-003.IPT,使圆锥轴的草图可见,之后作工作面,先选定草图线、再选定锥面,参见图3-9。

◆基于已有点和线
选定已有线(构造线、特征上的边或草图线),说明工作面的Z轴方向(垂直于线的法面),之后选定线上的某端点或控制点,说明工作面的通过点。
例如:先打开3-004.IPT,其中有一根样条线做的草图。做新的工作面,要经过样条线上指定的控制点,且工作面垂直于曲线在这一点上的切线而成为“法向平面”。
在零件特征工具面板中点击“工作平面”,之后先选定样条线,再指定要求的控制点,完成。
参见图3-10,对于3-005.IPT中的空间三维样条线,也能够同建它的法向面。
◆基于已有直线边
选定已有特征平面上的两个同面棱边、或者同面工作轴,说明工作面通过这两个边。如果所指的第二个边与第一个边不能共面,Inventor就不会有“选定棱边”的反馈显示。
例如:做图3-11中两个指定边的新工作面。打开3-006.IPT,在零件特征工具面板中点击“工作平面”,选定两条棱边线,完成。
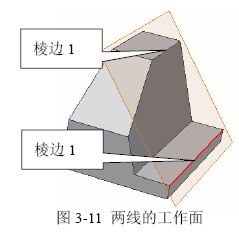
◆基于三个点
选定已有特征棱边交接处的三点,说明工作面通过这三点。请注意,棱边上的中间点也能被感应并拾取。另外,三维草图中的“固定工作点”也同样可用。
◆基于已有点和面
选定已有点,说明工作面通过这个点,之后选定已有面(特征、工作面),说明工作面与之平行。例如:做图3-12中平行于指定面,并经过指定点的新工作面。
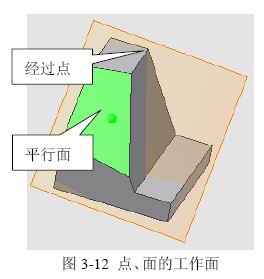
打开3-006.IPT,在零件特征工具面板中点击“工作平面”,先选指定的特征平面,再指定要求的顶点,完成。
◆基于平行两面的对称面
这不是经典几何学原理所列规则,而是Inventor自已发展的规则,所以还不能直接借助几何学的概念类理解。例如3-007.IPT。参见图3-13。

创建工作面,选定一个平面,再选定一个与之平行的面(否则不会感应选定),将创建介于两个平行平面之间的工作面;并与两个面的距离成动态关联。
2.1-4 工作面与所依附的对象的关系:
总之,这许多创建工作面的方法,绝大部分都是在几何学上“确定一个面”的概念的延续和使用,所以实际上可能的创建方法还会有许多。
在Inventor中,工作面与它创建时所依附的几何对象,是相互关联的。当依附的对象发生参数改变后,工作面也会相应改变;而且对于偏移型工作面,间距也是参数化的;有夹角的夹角也是参数化的等等。
2.1-5 调整工作面的性质
选定某工作面,在右键菜单中可见到“可见”、“反向”、“自适应”、“固定”和“显示输入”等这样一些可操作的项目(参见图3-14)。
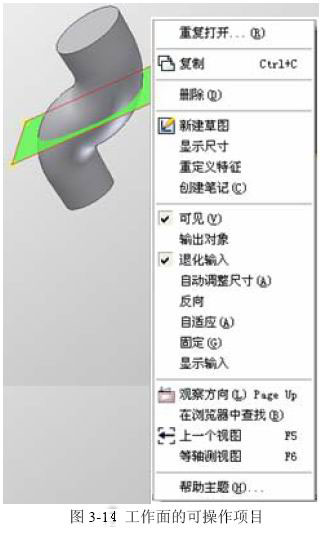
前两个很容易理解。
如果对这个工作面设置过“自适应”或者“固定”有效的操作,以后将不再可能有“可参数驱动”状态,而只能在“自适应”或者“固定”之间切换。
如果想让这个工作面回到“可参数驱动”状态,只好选定这个工作面,在右键菜单中选定“重定义特征”重新创建了。
默认的性质是“可参数驱动”。
而“显示输入”则是醒目显示这个工作面创建时所依据的几何结构,将使用特殊的土黄色。 上述规则对于后边简要讨论的“工作轴”和“工作点”也是同样的。
在“原始坐标系”中选定某工作面,右键菜单中会看到“自动调整尺寸(A)”的开关,默认是有效。这是一个显示模式控制开关,如果有效,将自动根据目前的模型,比模型大一圈地显示“原始坐标系”中的坐标面。
|

