
 |
| 你目前的位置:主页>>Solidworks>>专题教程 |
| SolidWorks教程--扫描(7) 7. 弯管设计 完成如图7-1 所示模型。 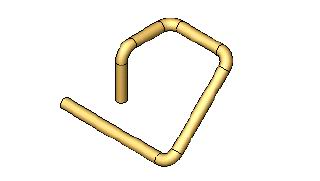 图7-1 弯管 (1) 单击【新建】按钮,新建一个零件文件。 (2) 选取前视基准面,单击【草图绘制】按钮,进入草图绘制,过原点绘制一条水平中心线,单击【重新建模】按钮。单击【基准面】按钮,出现【基准面】属性管理器,单击【两面夹角】按钮 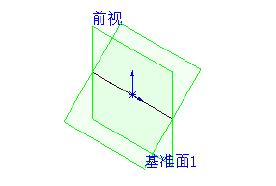 图7-2 “两面夹角”基准面 (3) 单击【3D 草图】按钮 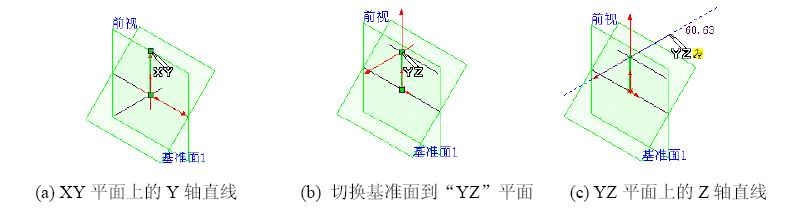 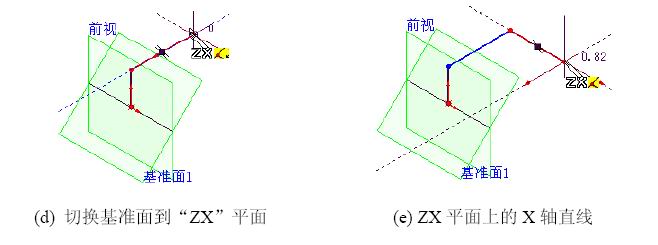 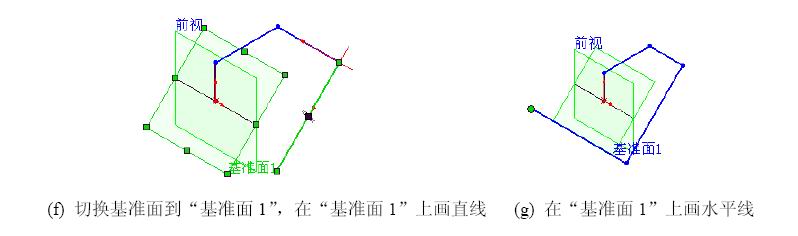 图7-3 3D 草图 (4) 单击【智能尺寸】按钮  (5) 单击【绘制圆角】按钮 (6) 选取上视基准面,单击【草图绘制】按钮,进入草图绘制,绘制“轮廓线”草图,单击【添加几何关系】按钮,出现【添加几何关系】属性管理器,选取圆心和直线,单击【穿透】按钮,单击【确定】按钮,单击【重新建模】按钮,结束草图绘制,如图7-6 所示。 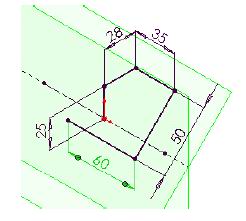 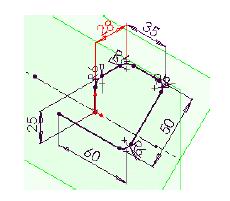 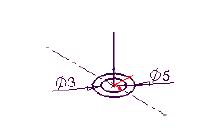 图7-4 标注尺寸 图7-5 “绘制圆角” 图7-6 “轮廓线”草图 (7) 单击【扫描】按钮,出现【扫描】属性管理器,【轮廓】选择“草图2”,【路径】选择“3D 草图1”为路径,展开【选项】标签,在【方向/扭转类型】下拉列表框内选择【随路径变化】选项,单击【确定】按钮,如图7-7 所示。 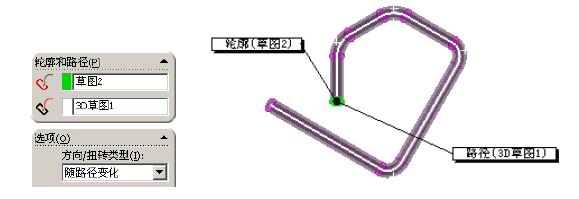 至此完成弯管设计。 |
民众工作室.制作 版权所有 |