
 |
| 你目前的位置:主页>>Solidworks>>专题教程 |
| SolidWorks教程--扫描(4) 4、篮球设计 完成如图4-1所示模型。 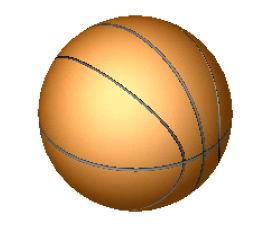 图4-1: 篮球 (1) 单击【新建】按钮,新建一个零件文件。 (2) 选择【工具】|【选项】命令,出现【文件属性】选项卡,单击【单位】选项,【长度单位】选择“英寸”,单击【确定】按钮。 (3) 选取前视基准面,单击【草图绘制】按钮,进入草图绘制。绘制草图,如图4-2(a)所示。单击【旋转凸台/基体】按钮 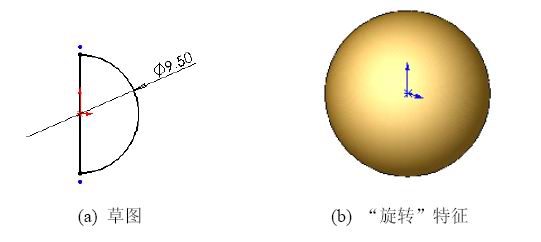 图4-2 “旋转”特征 (4) 选取前视基准面,单击【草图绘制】按钮,进入草图绘制。绘制如图4-3 所示的草图,单击【重新建模】按钮 (5) 选取右视基准面,单击【草图绘制】按钮,进入草图绘制。绘制草图,单击【添加几何关系】按钮 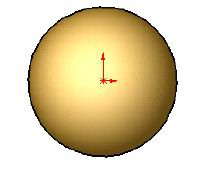 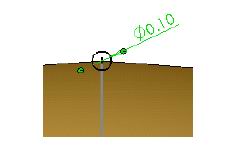 图4-3 “路径”草图 图4-4 “轮廓线”草图 (6) 选择【插入】|【切除】|【扫描】命令,出现【切除-扫描】属性管理器,【轮廓】选择“草图3”,【路径】选择“草图2”,展开【选项】标签,在【方向/扭转类型】下拉列表框内选择【随路径变化】选项,单击【确定】按钮,建立扫描切除特征,如图4-5所示。 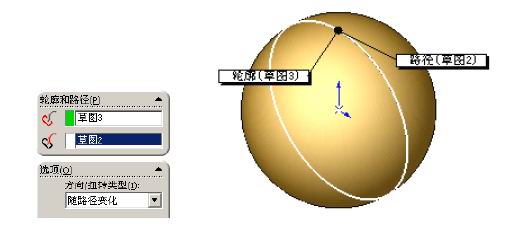 图4-5 “切除-扫描”特征 (7) 选取前视基准面,单击【草图绘制】按钮,进入草图绘制。绘制如图4-6 所示草图,单击【重新建模】按钮 (8) 单击【分割线】按钮 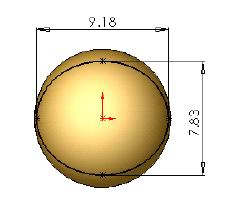 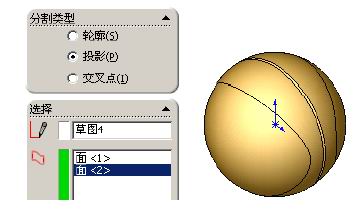 图4-6 草图 图4-7 “分割线”特征 (9) 选取右视基准面,单击【草图绘制】按钮 (10) 选择【插入】|【切除】|【扫描】命令,出现【切除-扫描】属性管理器,【轮廓】选择“草图5”,【路径】选择“边线<1>”,展开【选项】标签,在【方向/扭转类型】下拉列表框内选择【随路径变化】选项,单击【确定】按钮,建立扫描切除特征,如图4-9所示。 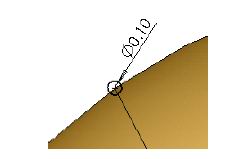 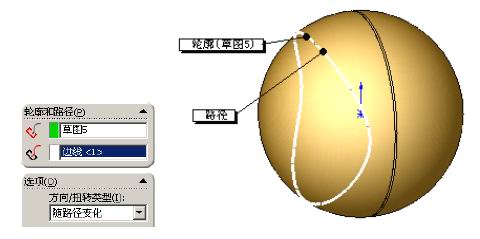 图4-8 “轮廓线”草图 图4-9 “切除-扫描”特征 (11) 按同样方法完成另一端。 (12) 单击【基准轴】按钮 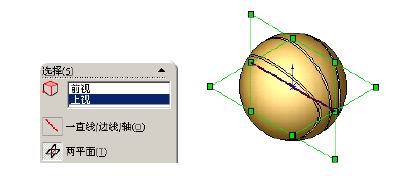 图4-10 “两平面”建立基准轴 (13) 单击【圆周阵列】按钮 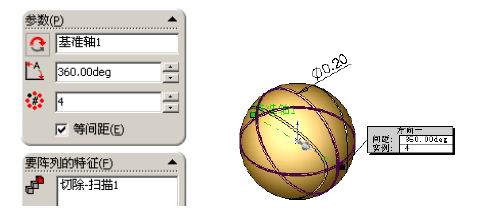 图4-11 “阵列(圆周)”特征 至此完成 篮球 设计。 |
民众工作室.制作 版权所有 |