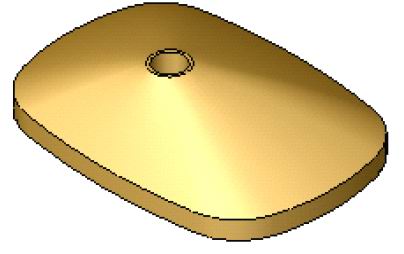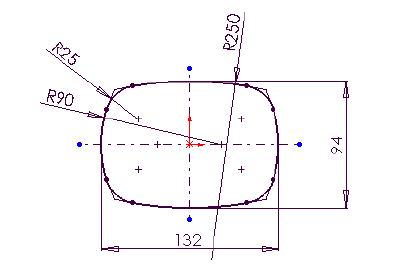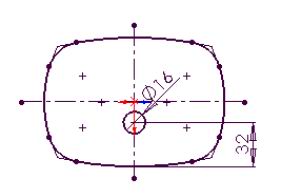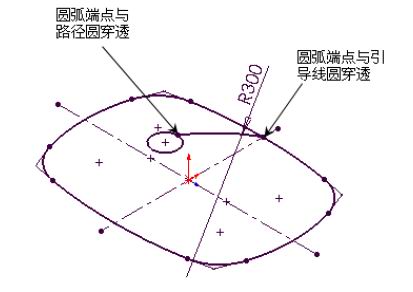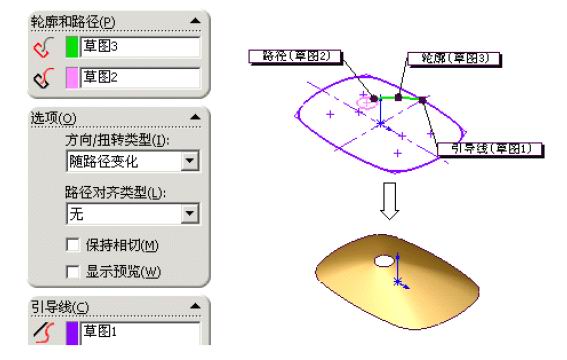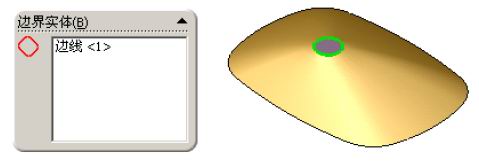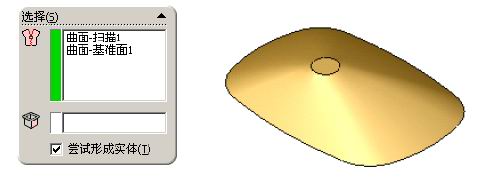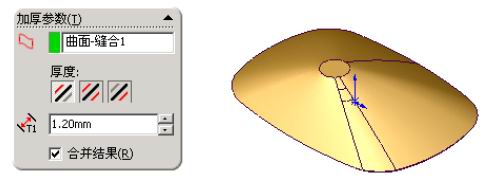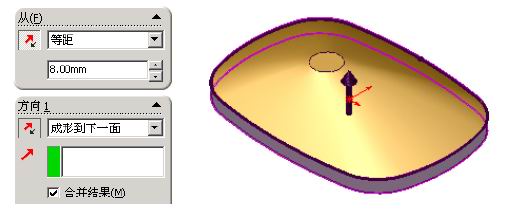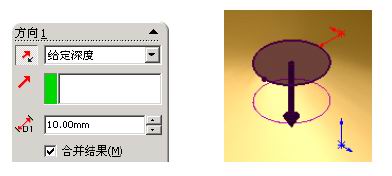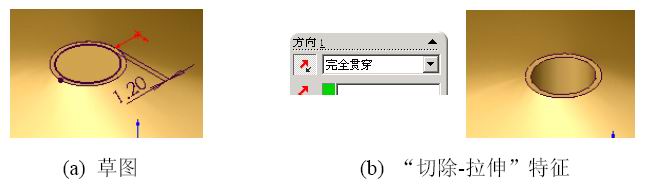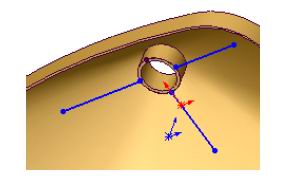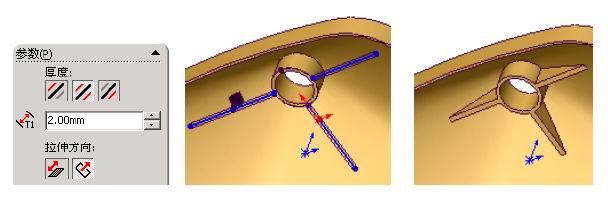SolidWorks教程--扫描(2)
2、 机车后视镜设计
完成如图2-1 所示模型。
(1) 单击【新建】按钮 ,新建一个零件文件。 ,新建一个零件文件。
(2) 选取上视基准面,单击【草图绘制】按钮 ,进入草图绘制。绘制如图2-2 所示的草图,单击【重新建模】按钮 ,进入草图绘制。绘制如图2-2 所示的草图,单击【重新建模】按钮 ,结束“引导线”草图绘制。 ,结束“引导线”草图绘制。
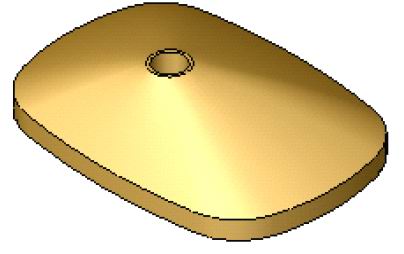 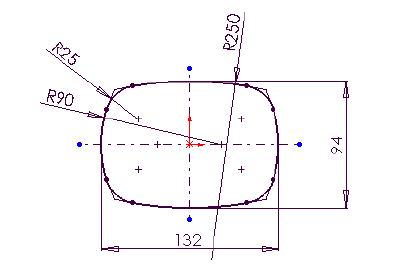
图2-1:机车后视镜 图2-2:“引导线”草图
(3) 单击【基准面】按钮 ,出现【基准面】属性管理器,【参考实体】选择“上视基准面”,单击【等距距离】按钮 ,出现【基准面】属性管理器,【参考实体】选择“上视基准面”,单击【等距距离】按钮 ,在【距离】文本框内输入“20mm”,单击【确定】按钮 ,在【距离】文本框内输入“20mm”,单击【确定】按钮 ,建立基准面1。选取基准面1,单击【草图绘制】按钮 ,建立基准面1。选取基准面1,单击【草图绘制】按钮 ,进入草图绘制。绘制草图,单击【重新建模】按钮 ,进入草图绘制。绘制草图,单击【重新建模】按钮 ,结束“路径”草图绘制,如图2-3 所示。 ,结束“路径”草图绘制,如图2-3 所示。
(4) 选取右视基准面,单击【草图绘制】按钮 ,进入草图绘制,绘制草图。单击【重新建模】按钮 ,进入草图绘制,绘制草图。单击【重新建模】按钮 ,结束“轮廓线”草图绘制,如图2-4 所示。 ,结束“轮廓线”草图绘制,如图2-4 所示。
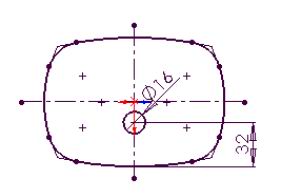 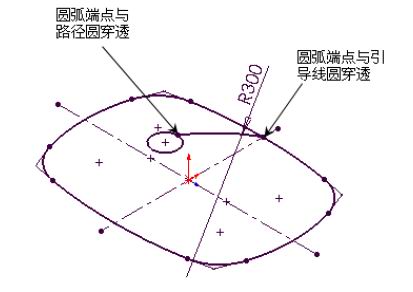
图2-3:“路径”草图 图2-4:“轮廓线”草图
(5) 单击【扫描曲面】按钮 ,出现【曲面-扫描】属性管理器,【轮廓】选择“草图3”,【路径】选择“草图2”,展开【选项】标签,在【方向/扭转类型】下拉列表框内选择【随路径变化】选项,【引导线】选择“草图1”,单击【确定】按钮 ,出现【曲面-扫描】属性管理器,【轮廓】选择“草图3”,【路径】选择“草图2”,展开【选项】标签,在【方向/扭转类型】下拉列表框内选择【随路径变化】选项,【引导线】选择“草图1”,单击【确定】按钮 ,建立曲面扫描特征,如 ,建立曲面扫描特征,如
图2-5所示。
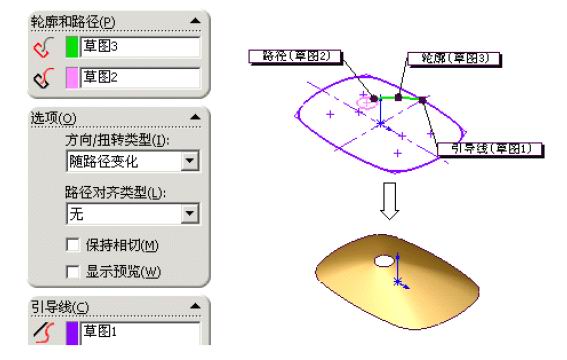
图2-5: “曲面-扫描”特征
(6) 单击【平面区域】按钮 ,出现【平面】属性管理器,【边界实体】选取“边线<1>”,单击【确定】按钮,如图2-6所示。 ,出现【平面】属性管理器,【边界实体】选取“边线<1>”,单击【确定】按钮,如图2-6所示。
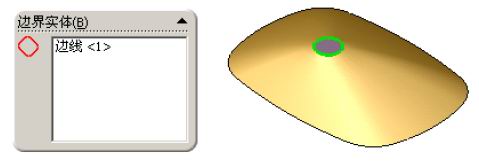
图2-6: “平面”特征
(7) 单击【缝合曲面】按钮 ,出现【缝合曲面】属性管理器,选中【尝试形成实体】复选框,在【要缝合的曲面和面】列表框中选择“曲面-扫描1”、“曲面-基准面1”,单击【确定】按钮 ,出现【缝合曲面】属性管理器,选中【尝试形成实体】复选框,在【要缝合的曲面和面】列表框中选择“曲面-扫描1”、“曲面-基准面1”,单击【确定】按钮 ,如图2-7所示。 ,如图2-7所示。
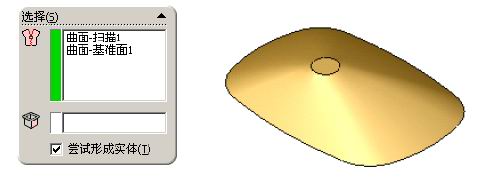
图2-7:“缝合曲面”特征
(8) 选择【插入】|【凸台/基体】|【加厚】命令,出现【加厚】属性管理器,选择“曲面-缝合1”,在【厚度】文本框内输入“1.2mm”,选中【合并结果】复选框,设置【厚度部位】为【加厚侧边1】 ,单击【确定】按钮,如图2-8所示。 ,单击【确定】按钮,如图2-8所示。
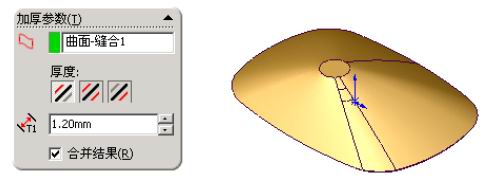
图2-8:“加厚”特征
(9) 选取上视基准面,单击【草图绘制】按钮,进入草图绘制,选择边线,单击【转换实体引用】按钮 ,生成草图。单击【拉伸凸台/基体】按钮 ,生成草图。单击【拉伸凸台/基体】按钮 ,出现【拉伸】属性管理器,在【开始条件】下拉列表框内选择【等距】选项,在【输入等距值】文本框内输入“8mm”,在【终止条件】下拉列表框内选择【成形到下一面】选项,单击【确定】按钮,如图2-9所示。 ,出现【拉伸】属性管理器,在【开始条件】下拉列表框内选择【等距】选项,在【输入等距值】文本框内输入“8mm”,在【终止条件】下拉列表框内选择【成形到下一面】选项,单击【确定】按钮,如图2-9所示。
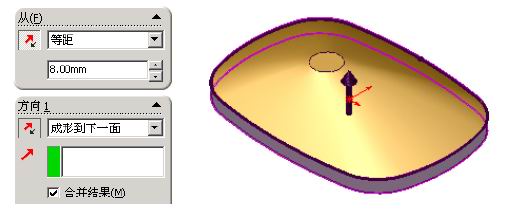
图2-9:“拉伸”特征
(10) 选取上端面,单击【草图绘制】按钮 ,进入草图绘制,选择边线,单击【转换实体引用】按钮 ,进入草图绘制,选择边线,单击【转换实体引用】按钮 ,生成草图。单击【拉伸凸台/基体】按钮 ,生成草图。单击【拉伸凸台/基体】按钮 ,出现【拉伸】属性管理器,在【终止条件】下拉列表框内选择【给定深度】选项,在【深度】文本框内输入“10mm”,单击【确定】按钮 ,出现【拉伸】属性管理器,在【终止条件】下拉列表框内选择【给定深度】选项,在【深度】文本框内输入“10mm”,单击【确定】按钮 ,如图2-10所示。 ,如图2-10所示。
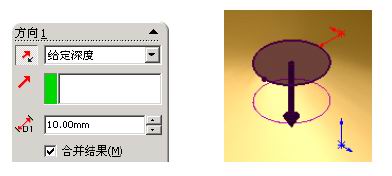
图2-10:“拉伸”特征
(11) 选取上端面,单击【草图绘制】按钮,进入草图绘制,选择边线,单击【转换实体引用】按钮 ,生成草图。单击【构造几何线】按钮 ,生成草图。单击【构造几何线】按钮 ,转化为构造线,单击【等距实体】按钮 ,转化为构造线,单击【等距实体】按钮 ,【等距距离】设为1.2mm,单击【拉伸切除】按钮 ,【等距距离】设为1.2mm,单击【拉伸切除】按钮 ,出现【切除-拉伸】属性管理器,在【终止条件】下拉列表框内选择【完全贯穿】选项,单击【确定】按钮,如图2-11所示。 ,出现【切除-拉伸】属性管理器,在【终止条件】下拉列表框内选择【完全贯穿】选项,单击【确定】按钮,如图2-11所示。
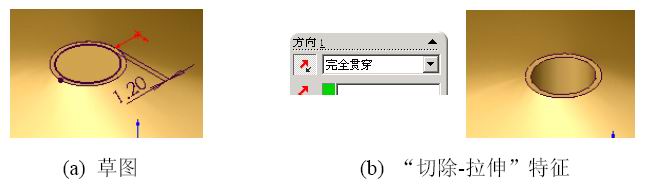
图2-11:“切除-拉伸”特征
(12) 选取下端面,单击【草图绘制】按钮,进入草图绘制,绘制草图,如图2-12所示。
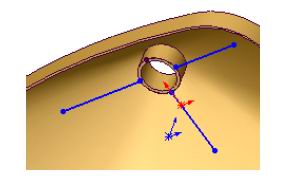
图2-12:“筋”草图
(13) 单击【筋】按钮 ,出现【筋】属性管理器,在【筋厚度】文本框内输入“2mm”,单击【两侧】按钮 ,出现【筋】属性管理器,在【筋厚度】文本框内输入“2mm”,单击【两侧】按钮 ,【拉伸方向】选择“平行于草图” ,【拉伸方向】选择“平行于草图” ,单击【确定】按钮,如图2-13所示。 ,单击【确定】按钮,如图2-13所示。
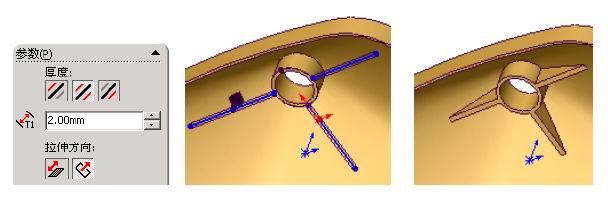
图2-13:“筋”特征
至此完成机车后视镜设计。 |