
 |
| 你目前的位置:主页>>Solidworks>>专题教程 |
| SolidWorks教程--扫描(6) 6、 拉伸弹簧设计 完成如图6-1 所示模型。 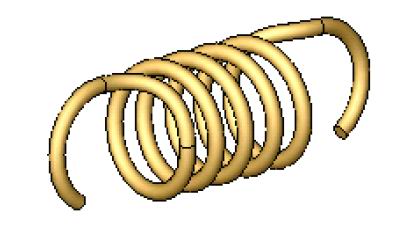 图6-1 拉伸弹簧 (1) 单击【新建】按钮,新建一个零件文件。 (2) 选取前视基准面,单击【草图绘制】按钮,进入草图绘制,以原点为中心,绘制φ30mm 的圆,单击【螺旋线/涡状线】按钮 按钮,生成螺旋线曲线,如图6-2 所示。 (3) 按住Ctrl 键同时选择“草图1”和“前视基准面”,选择【插入】|【派生草图】命令,生成“草图2 派生”,系统自动进入绘制草图模式,如图6-3 所示。 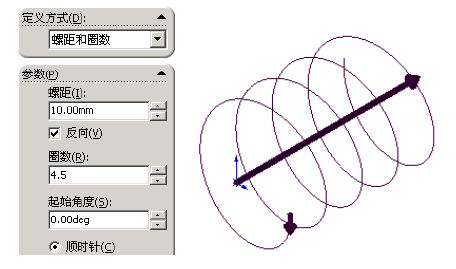 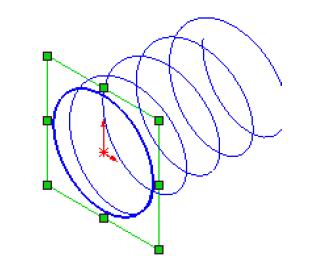 图6-2 螺旋线曲线 图6-3 派生草图 (4) 在特征管理器中右击“草图2 派生”,选择【解除派生】命令,编辑“草图2”为四分之一圆,单击【重新建模】按钮,如图6-4 所示。 (5) 选取前视基准面,单击【草图绘制】按钮,进入草图绘制,绘制四分之一圆,单击【重新建模】按钮 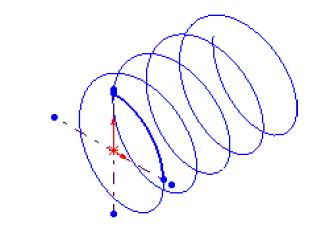 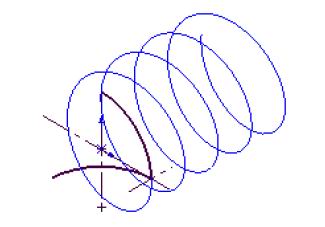 图6-4 “投影曲线”草图1 图6-5 “投影曲线”草图2 (6) 单击【投影曲线】按钮 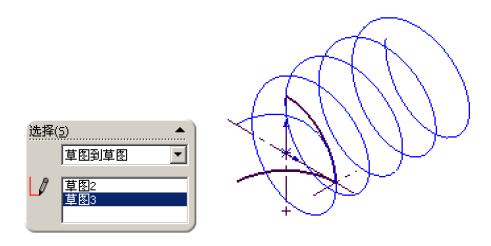 图6-6 “投影曲线”特征 (7) 选择“右视基准面”,单击【草图绘制】按钮,进入草图绘制,绘制草图,单击【添加几何关系】按钮,出现【添加几何关系】属性管理器,选取“曲线1”和“圆弧”,单击【穿透】按钮,单击【确定】按钮,单击【重新建模】按钮,结束“拉钩”草图绘制,如图6-7 所示。 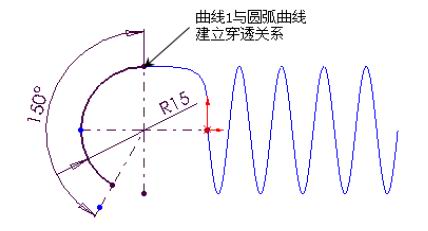 图6-7 “拉钩”草图 (8) 同理建立拉伸弹簧另一端。单击【组合曲线】按钮 (9) 单击【基准面】按钮,出现【基准面】属性管理器,选择【垂直于曲线】按钮 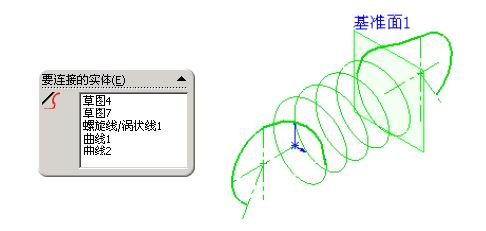 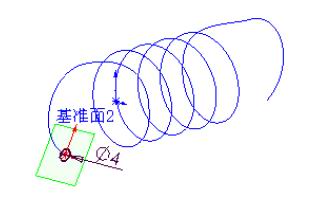 图6-8 “组合曲线”特征 图6-9 “轮廓线”草图 (10) 单击【扫描】按钮,出现【扫描】属性管理器,【轮廓】选择“草图8”,【路径】选择“组合曲线1”,展开【选项】标签,在【方向/扭转类型】下拉列表框内选择【随路径变化】选项,单击【确定】按钮,如图6-10 所示。 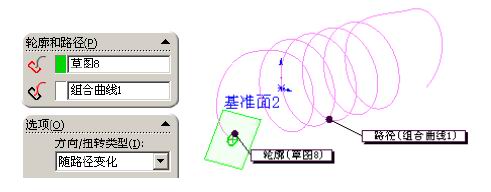 图6-10 “扫描”特征 至此完成拉伸弹簧设计。 |
民众工作室.制作 版权所有 |