
 |
| 你当前的位置:首页>>Inventor>>专题教程 | Inventor Studio 使用教程(8) |
(2)图9右边有“背景”和“环境”两个属性页。在“背景”属性页下的类型中选择“图像”按钮,弹出“选择图片”对话框,选择软件自带的图片“Wonderland.bmp”,“保存”后就能在预览窗口中看到效果。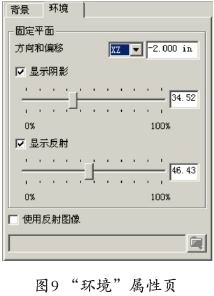 说明:在“背景”属性页中勾选“使用应用程序选项”后,渲染背景将与Inventor应用程序选项设置的当前环境背景一致。背景的类型有四种,分别为:纯色、渐变色、图像和图像球体。当选择“图像”和“图像球体”类型时,“图像选择”对话框会自动弹出。背景图片只能选择项目路径下的图片或位于“\Autodesk\Inventor 10\Backgrounds”目录下的图片。 (3)在“环境”属性页下的固定平面中,设置方向为“XZ”;偏移为“-2”,设置物体产生阴影的清晰度为“34.52”,反射的倒影的清晰度为“46.43”。 说明:“使用反射图像”只能选择项目路径下的图片或位于“\Autodesk\Inventor10 \Textures” 目录下的图片。 4.照相机(视角) 创建一个照相机即创建一个视角。创建和编辑一个视角的对话框是一致的。这里有一种简便的方法:我们只要在图形窗口中把物体的位置和大小设置适当后,在图形窗口中空挡的地方右键单击,选择“从视图创建照相机”即可。 说明:从视图创建照相机可以通过两个路径进行访问——从浏览器上照相机的右键菜单调用(见图10);当没有任何其他命令被选中时,从图形窗口的右键菜单调用(见图11)。  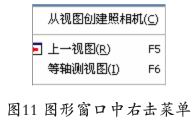 还可以在同一图形窗口中创建多个照相机,另一种创建照相机的方法为: (1)点击面板工具栏上的“照相机”命令。当“照相机”对话框被调用后,与创建光源命令相似,先设置“照相机”的目标,然后沿着方向线确定照相机的位置。一个“照相机”即被创建了,如图12所示。 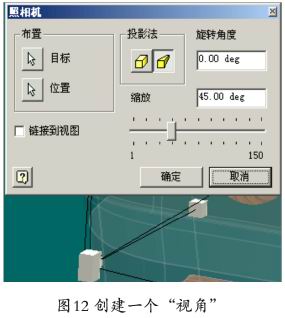 (2)与光源图形位置改变功能相同,当需要改变照相机图形的“目标”和“位置”时可以调用“三维移动/旋转”对话框,如图7。 说明:照相机对话框中的“投影法”与Inventor标准工具栏上的投影功能一致。分为正交照相机和透视照相机两种;“链接到视图”是把当前视图链接到照相机的视图,只有这里打勾后,对话框中的数据才能实时更新。 5.渲染图像 渲染图像命令通过对视角、光照和场景的设定对一个零部件或装配件进行渲染,到一个逼真 的图像。 (1)点击工具面板上的“渲染图像”按钮,在弹出的对话框中包含“常规”和“质量”两个属性页,如图13所示。  (2)在常规属性页中点击“输出尺寸  (3)在照相机下拉菜单中选择照相机1”作为当前渲染视角,下面的两个样式在前面的设置时已被激活,这里就不在另作选择。 (4)在“质量”属性页下,反锯齿设置为“中”,勾选“真实反射”,如图15所示。  (5)最后点击渲染图像对话框上的“渲染”命令,调用渲染图像输出窗口,稍做等待就完成了。 说明:“真实反射”是用来控制是否渲染输出图像要具有真实反射效果。若打勾,表示所有真实反射效果将被渲染出来;反之,则指定一副默认的图作为反射效果。打勾后渲染时间将增加,反之时间则相对较少。 6.查看上一张图像 如果对渲染出来的图片稍有不满意,可以对各种样式稍做改动后再次渲染,“查看上一张图片”这个功能即是查看上一张渲染的图像,以此做一下比较。 7.渲染效果图展示  编辑整理:【CYY】 |
版权所有 民众工作室.制作 |