
 |
| 你当前的位置:首页>>Inventor>>专题教程 | Inventor Studio 使用教程(7) |
| 2、光照样式 下面要为物体设置的是光照样式,它所定义的是对象在渲染时的灯光效果。 (1)在工具面板上点击“光照样式  (2)在光照样式列表中可选择软件自带的光照样式,但在这里我们要新建一个光照样式。首先点击工具栏里的“新建样式”图标,在弹出的“新建样式名”对话框中输入“PHQ”,点击“确定”。这时光照列表中就有了一个“PHQ”的光照样式。也可通过表中选中一个样式后利用右键单击“新建样式”的方法来新建一个光照样式。 (3)选中“PHQ”样式,在对话框右边的“光源样式”选项卡中,将类型设置为“模糊阴影 ,质量设置为“中”,环境设为55”。 (4)光源的类型有三种,分别为:方向光源、点光源和聚光灯。对应于不同的类型,每个光源拥有不同的第三个属性页。这里我们只需要在列表中光源样式“PHQ”下设置两个方向光源就 可以了。把多余的光源删除,新建两个方向光源:Light1和Light2。 (5)选中Light1,对话框的右边就显示三个属性页:常规、照明和方向。在“照明”属性页中设置“亮度”为“72”;“类型”为“模糊”;“质量”为“高”。在“方向”属性页中,将“经度”和“纬度”都设置为“0”。 (6)选中L i g h t 2,设置“照明”属性页中的“亮度”为“10”;“类型”为“模糊”;“质量”为“高”。设置“方向”属性页中“经度”为“160”;“纬度”为“-53”。点击“确定”。 说明:一个光照样式可以拥有多个光源,也就是说一组光源组合起来形成一个光照的效果。一次只能有一个激活的光照样式。每个光源在图形窗口中都有一个三维的光源图形,并且在浏览器中对应一个光源节点。每个光照样式都对应于各自的属性页;同样地,每个光源也有自己的属性页。 注意:在对光源图形和视角图形进行右键菜单命令的操作时,必须将Inventor标准中的“选择”设置成“特征优先”,否则图形窗口上的光源图形和视角图形将不能被选中,如图2所示。 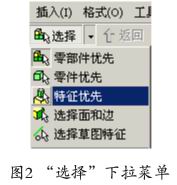 ◎如何新建一个灯光 1)调用“新建灯光   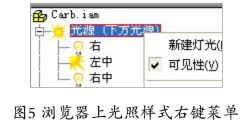 2)设置光源的“目标”和“位置”。由于每一个光源在图形窗口中均对应一个表示所在位置的光源图形,每一个光源图形都必须包含一个目标和一个位置。如图6所示,在设置完光源的目标后,沿着方向线需要确定一个光源的位置。确定好后一个光源即被创建了。 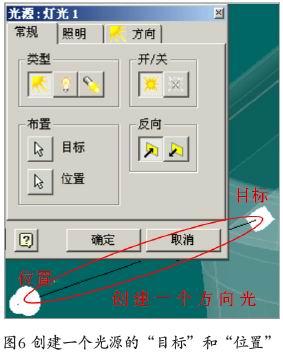 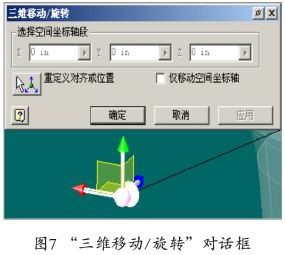 3)在图形窗口中改变“目标”和“位置”的位置。在光源创建/编辑对话框被打开的状态,点 击光源图形的图标,弹出“三维移动/旋转”对话框(如图7),光源图形的“目标”和“位置”可以通过此对话框重新进行调整。 3.场景样式 最后一个重要的样式是“场景样式”,它是对渲染场景的颜色,背景的层次,以及背景图片进行设置的样式。但是这些场景设置的实际效果要渲染时才能被表现。如果没有场景样式的设置,所有渲染的背景将很单调,真实感大打折扣。 (1)点击工具面板上的“场景样式”按钮,则系统会弹出“场景样式”对话框(如图8所示)。在其中点击“新建”按钮,并在接着弹出的“新建样式名”界面中输入名称“XZ Reflective GP”,按下“确定”按钮。列表中就将自动显示“XZ Reflective GP”的样式。右键单击这个样式调用“激活”命令,“XZ Reflective GP”被加粗显示了,并在其名字后面增加了一个“*”的符号。  说明:通过IS的场景样式对话框可以直接对样式库里的场景样式进行编辑,每一个场景样式都对应于自己的属性并显示在对话框中,并且每一个场景样式的视觉效果也能从对话框的预览窗口中看到。当一个场景样式被激活后,它将被渲染时所应用。 |
版权所有 民众工作室.制作 |