
 |
| 你当前的位置:首页>>Inventor>>专题教程 | Inventor专题教程--Inventor Studio使用教程 |
| Inventor Studio使用教程(2) 2.曲面样式(表面材质样式) 首先要给棋型添加曲面样式.下面我们应该称之为“表面材质样式”.点击工具栏中的“表面材质样式”按钮.弹出的表面材质样式对话框(见图6左). 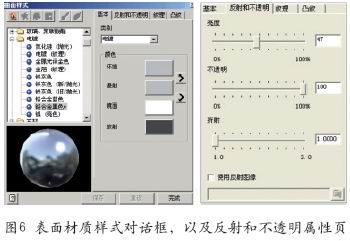 ★先选中球杆然后在材质列表中选择电镀下的铬合金黑色(能从对话框的预览窗口中看到材质的视觉效果).再点击“指定表面材质样式 表面材质样式的基本属性页中.可以运用默认值:也可以根据自身的美学观点来设置环境漫射等颜色。 选择“反射和不透明”属性页(见图6右).调节材质本身的亮度为90%.透明度为100%,表面的折射率为1.0。 注意:设置的图片只能是项目路径下的图片或“...\Autodesk\Inventor 10\ Taxtures"目录下的图片.只有点击对话框下方的保存后才能在图形窗口中看到具休效果. ★表面材质的"纹理"属性页和"凸纹"属性页,我们这里都用默认值. 注惫:"使用凸纹图像"和"使用纹理图像"中的可选图像.只能是项目路径下的图片或"...\Autodask\Inventotl0\Textures\surfaca"目录下的图片.后面的凸纹属性页中选择图片路径也一样。 以同样的方法分别选中两个半球座.附上"金属"下的一红色透明"和"绿色透明"两种材质. 3.光源样式(光照样式)
点击“新建样式 那么如何设置和修改光源的“目标”和“位置”呢? 首先点击“新建灯光 接着在图形窗口中选中新创建的“目标”或是“位置”光源图形的图标.弹出“三维移动/旋转”对话框(见图9).光源图形的“目标”和“位置”的位置可以通过此对话框从新进行调整。
右击新建的光照样式“新光源”选“激活”选项. 说明:一个样式被激活相当于被应有于一个物体上.激活后该样式名将被加粗显示在列表中.且其名字后面会增加一个“*”的符号同时在图形窗口拥有对该光照样式的预览权且在浏览器中被显示。 在列表中选中新建光源对话框中显示三个属性页,在光源常规属性页中可以通过“开/关”按钮来控制光源被打开或关闭.在这里,我们将“反向”选项选择为“法向”。在光源的照明属性页中.调节光源的“亮度”为55% .设置光源发出的光的“颜色”为白色勾选“使用样式设置”(见图10}.
光源的第三属性页主要是对光源的位置的控制。 说明:若在图形窗口中改变光源的位置在属性页上的值也会随着变化.其中的衰退只对点光源和聚光灯有效. 4.场景样式 在场景样式列表中右击"YZ反射低平面",在右边的"类型"下选择"图像",在弹出的对话框中选择一个背景图片,然后在"位置"选项中选择"拉伸".这时在对话框右下角的预览框中就可看到效果了.
说明:“激活”命令也与光照样式中的类似。当一个场景样式被激活后,它将在渲染时被应用.在环境属性页中(见图12).我们将“固定平面”设置为“阴影”20%“反射”20%,最后.我们选择“保存”退出。
说明:这些场景设置的实际效果要在渲染时才能在图形窗口中看到. 5.照相机(视角) 在图形窗口空白处右击选择“从视图创建照相机”这时图形窗口正中出现一个正方形物体那就是通过正视图法创建的照相机.选中照相机图形.右击选‘编较一弹出照相机对话框(见图13),选择透视投影法,勾选”链接到视图”,“确定”退出. 6.渲染图像
因为前面的照相机.光源样式和场景样式都已被激活.所以这里的“照相机”,“光照样式”
最后点击渲染按钮开始进行渲染.结果如图16所示,渲染结束后点击渲染输出对话框右上角的保存按钮,在弹出的保存对话框中选择路径和格式即可保存.
|
版权所有 民众工作室.制作 |