
 |
| 草图技术(4) |
| 2.9 插入图象 在草图工具面板上单击“插入图象”,选定一个BMP光栅图象文件,“打开”。参见图2-29。 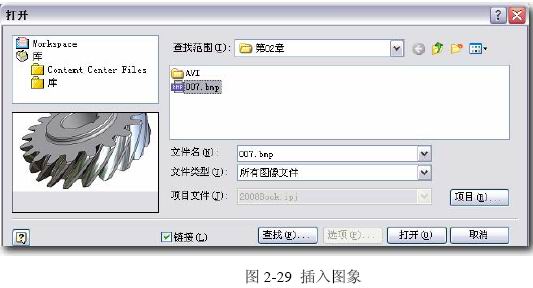 这时可能会弹出图2-30的提示。 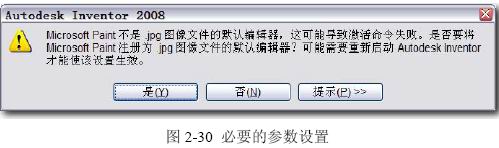 笔者不知道这里所说的软件是做什么用的,只知道如果不按Inventor的说法用“是”响应,图像文件就不能正常地插入到草图中来。但是还没碰见真的需要重启Inventor才好用的情况… 在图形区指定图象左上角位置,在右键菜单中“结束”。图像文件插入后,带有边框线,可利用边框的尺寸位置约束,规范图像的大小和位置。 这种草图元素在特征建模中,可作为表面贴图的基础。 3. 草图的关联再利用 对于现有草图,Inventor提供了4种关联再利用的功能。所谓关联,就是在利用之后产生的新草图,与原始草图之间存在着参数的关联,并可相互影响。 3.1 选择操作规则 利用现有草图,必然涉及到选择方法,目前有下列几种: ◆单选: 在图形窗口将光标放在图线上,Inventor会感应到它而呈醒目显示,按左键拾取。 ◆多选: 按住Ctrl或者Shift键,进行多次单选。 ◆包含窗选: 在图形窗口内的空白处按下左键,确定矩形窗口的一个角点,之后向右拖动光标,Inventor将显示矩形,松开拾取键确认。选定窗口中被完全包含的图线。 ◆切割窗选: 在图形窗口内的空白处按下拾取键,确定矩形窗口的一个角点,之后向左拖动光标,Inventor将显示矩形,松开拾取键确认。选定窗口中被完全包含的、以及被窗口线切割的图线。 ◆去除某个被选图线: 按住Ctrl或者Shift键,再次单选它。 ◆取消刚才的全部选择: 在空白处按下拾取键。 3.2 镜像 功能:实际上,是创建“轴对称图形”,基础条件是:现有草图、一根充当对称轴的直线。 操作规则:在草图工具面板中单击“镜像”启用,并弹出图2-31的界面。打开02-002.IPT, 双击“草图3”进入编辑。 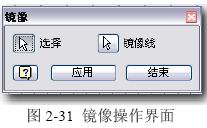 ◆在图形中选定封闭的锯齿状图线; ◆按下“镜像线”按钮,选定单根的直线作为对称轴; ◆按下“应用”按钮创建对称图形的另一半; ◆按下“结束”按钮结束。 将光标放在对称图形的任何顶点上,当Inventor感应到点而呈醒目显示时按下拾取键,拖动, 可见另一半图形关联跟随,参见图2-32左。同样,将光标放在对称线上,当Inventor感应到线而呈醒目显示时按下拾取键,拖动,可见另一半图形关联跟随,参见图2-32右。 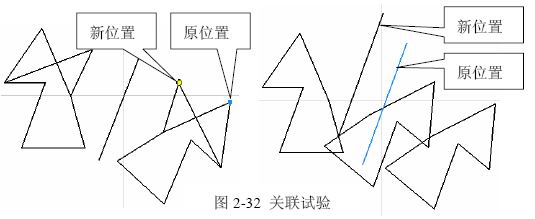 镜像结果中的图线可以被删除几条,剩余的线条仍保持原来的关系,就像没删除前一样。 3.3 矩形阵列 功能:以原始草图和阵列方向草图线为基础,形成矩形或菱形阵列。基础条件是:现有草图,一根或两根充当阵列方向的直线。 操作规则:在草图工具面板中单击“矩形阵列”启用,并弹出图2-33的界面。 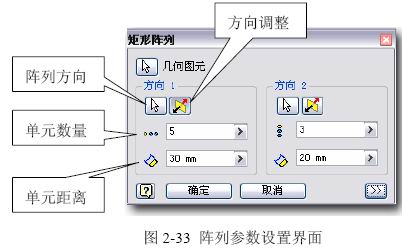 ★操作体会-1 下例为典型的矩形阵列。打开 ◆按下“几何图元”的按钮,选定原始草图(矩形线框); ◆按下“方向1”下边的箭头按钮,选定原始草图的水平线,单元数量输入5,单元距离输入30; ◆按下“方向2”下边的箭头按钮,选定原始草图的竖直线,单元数量输入3,单元距离输入20; ◆按“确定”创建阵列并结束,结果如图2-34左。 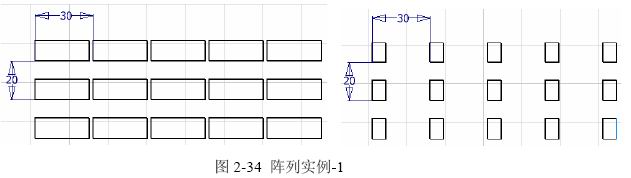 选定任一阵列成员的竖直边线,按住并拖动改变矩形的宽度,结果所有阵列成员将会跟随改变,这就是阵列成员的可关联性。结果参见图2-34右。 ★操作体会-2: 下例为单方向斜向阵列。打开003.IPT,双击“草图1”进入编辑,启用矩形阵列。 ◆按下“几何图元”按钮,选定原始草图(矩形线框); ◆按下“方向1”下边的箭头按钮,选定原始草图的水平线,单元数量输入5,单元距离输10; ◆按“确定”,创建阵列并结束,结果如图2-35左。 双击角度尺寸65,在图2-35右所示的编辑框中输入75,整个阵列随之改变,结果见图2-35右。 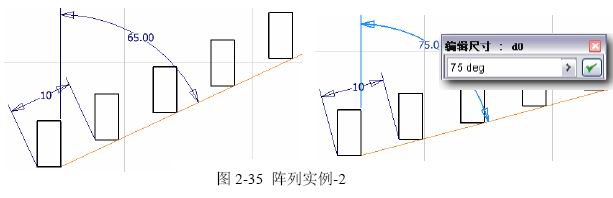 ★操作体会-3: 下例为菱形阵列。打开003.IPT,双击“草图2”进入编辑,启用矩形阵列。 ◆按下“几何图元”按钮,选定原始草图; ◆按下“方向1”下边的箭头按钮,选定原始80°构造线,单元数量输入5,单元距离输入15; ◆按下“方向2”下边的箭头按钮,选定15°构造线,单元数量输入3,单元距离输入15; ◆按“确定”,创建阵列并结束,结果如图2-36。 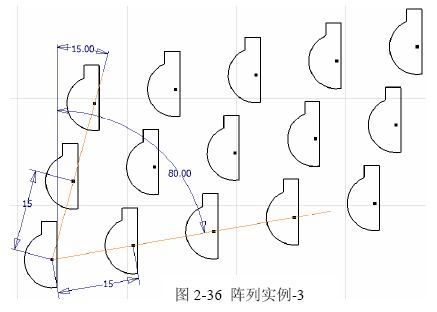 ★关于 “〉〉”按钮: 按下这个按钮,将拉出更多的参数设置,其中有: ◆抑制/关联: 编辑阵列时有用,在后面详细介绍. ◆范围: 设置图2-37界面中的“单元距离”数据的具体含义.在关闭“范围”的状态下(默认),这个数据是相邻单元距离的大小;在打开“范围”状态下,则变为这个方向上全部阵列单元的总长度。 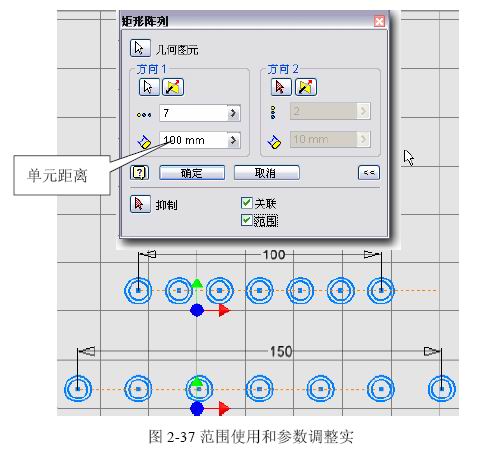 例如:打开003.IPT,双击“草图3”进入编辑,启用矩形阵列。 ◆按下“几何图元”按钮,选定原始草图(两个圆); ◆按下“方向1”下边的箭头按钮,选定构造线,在单元数量中输入7; ◆按下“〉〉”按钮,将“范围”设置呈有效,参见图2-37上; 在单元距离中输入100,按“确定”,创建阵列并结束。结果阵列的设计数据,就是“在100mm范围内,7个均布”这样一种常见的设计构思表达。 双点长度尺寸100调整到150,可见阵列跟随改变,参见图2-37下。 在Inventor的阵列功能下产生的结果,所有单元图样都是相互关联的,改变任何一个,其他的都相关跟随改变。这样,就产生了“将直线等分”的功能,参见025.IPT中的“等分线”草图: ◆标注线长度; ◆在线的端点添加一个草图点; ◆沿着线的方向阵列这个草图点,引用线长度尺寸变量作“范围”参数, 具体设置参见图2-38。 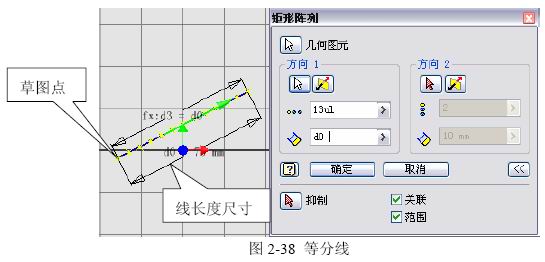 3.4 环形阵列 功能:以原始草图和阵列中心点为基础,形成完整的或包角的环形阵列。基础条件是:现有草图、一个草图点或现有图线上的点。 操作规则: 在草图工具面板中单击“环形阵列”启用。并弹出图2-39的界面。 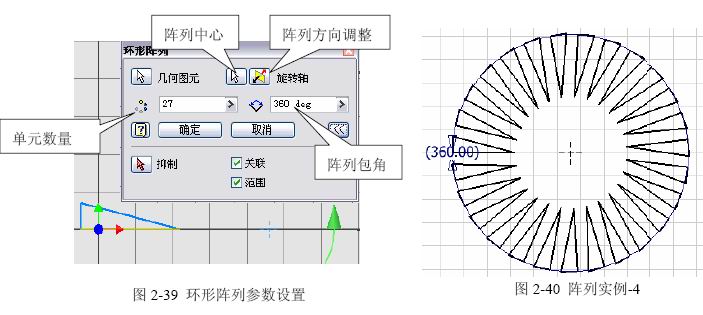 ★操作体会-1: 完整环形阵列的实例。打开003.IPT,双击“草图4”进入编辑,启用环形阵列。 ◆按下“几何图元”按钮,选定原始三角形草图; ◆按下“旋转轴”左边的箭头按钮,选定草图点。其实,在这种二维的操作中,不可能涉及到“旋转轴”的概念,这里说的实际上环形阵列的中心点; ◆在“单元数量”栏目输入27,“阵列角”值360°; ◆确定”,创建阵列并结束,参见图2-40。 ★操作体会-2: 不完整环形阵列的实例。打开003.IPT,双击“草图4”进入编辑,启用环形阵列。 ◆按下“几何图元”按钮,选定原始三角形草图; ◆按下“旋转轴”左边的箭头按钮,选定草图点。; ◆在“单元数量”栏目输入5; ◆在“阵列角”输入70°包角,按“调整阵列方向”按钮,确定方向; ◆确定”,创建阵列并结束,参见图2-41。  ★关于 “〉〉”按钮: 按下这个按钮,将拉出更多的参数设置,其中有: ◆抑制/关联: 在编辑阵列时有用,在后面详细介绍. ◆范围: 设置图2-39界面中的“阵列包角”数据的具体含义。在打开状态下(默认),这个数据是阵列包角的大小;在关闭状态下,是相邻单元的夹角。这样,就产生了“将弧线等分”的功能,参见025.IPT中的“等分弧”草图:(参见图2-42).  ◆(1) 标注弧的包角; ◆(2) 在弧的端点添加一个草图点; ◆(3) 以弧心为中心点,环形阵列这个草图点,引用弧的包角尺寸变量作“范围”参数。具体设置与图2-39同。 |
版权所有 民众工作室.制作 |