
 |
| 草图技术(2) |
| 1.5 草图创建 创建草图必须在草图环境中,一种方法是“新建零件”由零件模板进入,Inventor以原始坐标系的XY平面开始创建草图;另一种方法是用“新建草图”来创建新的草图,这时需要选定草图所依附的平面。 然后在草图环境中用 “二维草图工具面板”上的工具绘制草图、添加约束。完毕单击鼠标右键,然后选择“结束草图”,返回上一级环境。下面是生成草图的多种方法: ◆以原始坐标系的面创建草图 原始坐标系的三个坐标面的某个可以做为草图所依附的面。默认状态下它们不可见;但是否可见不影响基于这个面创建草图。 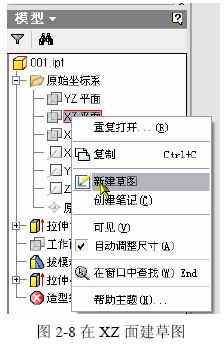 参见图2-8,在浏览器中展开原始坐标系的成员,并选定坐标面(例如:XZ面),之后单击右键,在菜单中选“新建草图”。即在这个面上显示草图坐标系及网格,可以开始草图的创建了。 ◆以已有特征上的平面创建草图 现有几何结构上的任何平面,都可以做为草图所依附的面。 这个面所关联的现有特征,与这个新建草图将具有关联性。也就是说,当这个基础发生变化时,新草图也会自动关联更新。 ◎创建方法-1: 可以将光标放在斜面上,Inventor会感应到这个面,将面改变颜色呈醒目显示;在右键菜单中选择“新建草图”,参见图2-9。 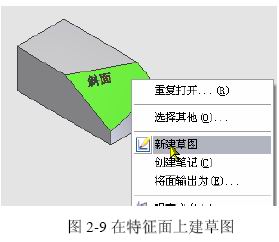 ◎创建方法-2: 也可以在绘图区域空白处单击右键,在菜单中选定“新建草图”,之后用光标拾取斜面。 这两种方法的结果是一样的。 ◆工作面上创建草图 就像可以基于原始坐标系的坐标面创建新草图,工作面同样可以充当草图的基础。新草图基于这个工作面并关联。 至于工作面的创建,后边会单独讨论。在现有的“工作面A”上创建草图 (参见图2-10) : ◎创建方法-1: 在浏览器中选定这个工作面,在右键菜单中“新建草图”。这是最为较常用的方法了。 ◎创建方法-2: 在图形区空白处单击右键,在菜单中选定“新建草图”,之后用光标拾取这个工作面上。这种条件下的工作面要可见才行。 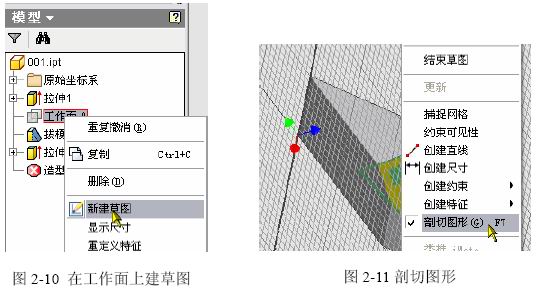 ◆剖切图形 这种方式创建草图时,常常会被现有特征结构遮挡住草图图线,即使旋转察看也很不方便。这时,“剖切图形”机制就是很有效的手段了。在空白处点击鼠标右键,拉出菜单,选择“剖切图形”,或直接敲F7。参见图2-11。 一个难以解释的事情,这是在Inventor2008之前的多个版本就存在的老机制,以前一直被翻译成“切片观察”,而现在不知道为什么成了这个并不贴切的词… ◆在装配中创建草图 在装配环境中,创建新草图可能有下列情况,详细技术在装配章节讨论: ◎创建新零件时: 草图以现有零件上某特征上的平面为基础创建,以后新建的零件,将自动创建在这个面上与原有零件“贴合”的装配约束;并能与在这个面上的、老零件的轮廓投影,自动形成基于装配的形状与尺寸关联。这是最常用的方法。 其它的方法与单独开始新零件类似,但都不具有在形状和尺寸上“基于装配的关联”这样的性能,而且没有任何装配关系能够自动产生。 ◎编辑修改老零件时: 在装配中也能修改老零件。需要使用草图时,与前边的讨论相同。 ◎装配环境自己的草图: 可以创建装配环境下的特征,用来“加工”相关的零部件。这些特征的草图就是装配环境自己的草图,它不属于任何零部件。 2. 草图的绘制 2.1 直线和样条 2.1-1. 直线线 功能:绘制直线及与直线相切的圆弧。 操作规则:在草图工具面板中单击“直线”、或者用快捷键“L”开始画直线,将在状态栏显示关联的操作提示,后面的功能也显示类似的提示。具体操作规则如下: ◆在图形区单击拾取键,确定起点;之后移动光标,用光标点作线的末点,动态显示直线绘制结果;在合适的位置按下拾取键,完成一个直线片段的绘制; ◆接着移动光标,将以最后一点作为新片段的起点,接着绘制直线。两者创建共点约束,关于几何约束后面还要专门叙述; ◆将光标悬停在最后的点上,点的颜色变绿时按下拾取键,沿圆弧路线移动光标,Inventor将感应到这个“手势”,绘制一段与直线相切的圆弧。两者创建共点和相切约束; ◆在右键菜单中“结束”(完成并退出直线功能)或者“重启动”(完成并继续绘制新的直线)。 ◆在现有直线片段的端点上接着绘制,可将光标悬停在现有直线的端点上,点的颜色变绿时按下拾取键,能以这个点为起点,绘制新的直线、或者用“手势”绘制新的圆弧。 ◆在绘制草图的过程中,Inventor界面状态栏和数据栏(参见图2-12)会动态显示当前的草图点坐标和相关的几何参数,这样可粗略控制草图的位置和参数,方便后来驱动尺寸的添加。  ◆练习: 打开02-002.IPT,在浏览器中双击“草图1”,打开这个草图,在现有直线左端接着绘制现有直线的垂线、在现有直线右端接着绘制与其相切的圆弧。完成后在右键菜单“结束草图”。参见001.AVI。 在浏览器中双击“草图2”,打开这个草图,在另外的位置按现有草图的模样绘制类似结构的新草图线。完成后在右键菜单“结束草图”。 2.1-2. 样条线 功能:按「非均匀有理B样条(NURBS)」的规则创建二维曲线。 操作规则:在草图工具面板中单击“直线”右边的黑三角,会看到两个按钮,单击“样条曲线”画样条线。具体操作规则如下: ◆在图形区单击拾取键,确定点; ◆之后移动光标,Inventor将用每个光标点做为线的控制点,绘制二维样条曲线,并动态显示所绘样条线; ◆双击结束点或在结束点处的右键菜单中选“创建”,完成开口样条线绘制。 ◆菜单中“后退”,是取消当前的控制点建立,可重新建立;可以一直退回到起点定义,重新开始; ◆将光标放在起点上,拾取,完成封闭样条线绘制; ◆右键菜单的“结束”,是取消这次样条线绘制操作。 2.2 圆、椭圆和弧 2.2-1. 圆(圆心、半径) 功能:以圆心和半径创建圆。 操作规则:在草图工具面板中单击“圆心、半径”开始画圆,具体操作规则如下: ◆在图形区单击拾取键,确定圆心点; ◆之后移动光标,将光标点作为圆的通过点,动态显示结果圆。 ◆在右键菜单中“结束”。 2.2-2. 圆(相切圆) 功能:创建与三条直线相切的圆。 操作规则:在草图工具面板中单击“圆心、半径”右边的黑三角,会看到三个按钮,单击“相切圆”,具体操作规则如下: ◆在图形区将光标放在现有直线上,Inventor将感应到可以充当相切对象的线,并将它呈醒目显示(不能呈醒目显示的不可以充当相切对象)单击拾取键选定。接着选定第二条相切线; ◆当悬停在第三条相切线时,将预示结果圆,拾取确认。按下Esc键退出此功能。 2.2-3. 椭圆 功能:通过定义中心点、长轴和短轴来构造椭圆。但不能自动创建椭圆的两个焦点。 操作规则:在草图工具面板中单击“圆心、半径”右边的黑三角,会看到三个按钮,单击“椭圆”。具体操作规则如下: ◆在图形区单击拾取键,确定圆心点; ◆移动光标,将以中心线动态显示椭圆一个轴的方向,拾取后,方向被确定,一个半轴的长度也被确定; ◆移动光标,将以光标点作为未来椭圆的经过点,动态显示结果椭圆,拾取确认; ◆在右键菜单中“结束”。 2.2-4. 三点弧 功能:以三个点画圆弧。 操作规则:在草图工具面板中单击“三点弧”开始画弧。具体操作规则如下: ◆在图形区单击拾取键,确定一个弧端点; ◆移动光标,则用虚线动态拉出弧的弦,拾取,将确定另一个弧端点; ◆移动光标,以光标位置为弧的经过点,动态拉出结果弧,拾取确认,创建弧; ◆在右键菜单中“结束”。 2.2-5. 中心点圆弧 功能:以中心、起点和终点画圆弧。 操作规则:在草图工具面板中单击“三点弧”右边的黑三角,会看到三个按钮,单击“中心点圆弧”。具体操作规则如下: ◆在图形区单击拾取键,确定弧心点; ◆移动光标,以光标点作为圆弧的经过点,用虚线动态拉出未来弧所在的圆,拾取,确定弧的半径和起点; ◆移动光标,以光标点和弧心点连线动态显示中心线,表示弧的包角大小,拾取,创建圆弧。 ◆在右键菜单中“结束”。 2.2-6. 相切圆弧 功能:画与线相切的圆弧。线可以是直线、圆弧或样条线。 操作规则:在草图工具面板中单击“三点弧”右边的黑三角,会看到三个按钮,单击“相切圆弧”。具体操作规则如下: ◆将光标悬停在现有图线上,如果可以充当相切弧的基础,将醒目显示这条线,并且将距离光标较近的端点呈绿色显示,说明未来的圆弧从这一点开始,拾取确认; ◆移动光标,以光标点作为未来弧的经过点,动态拉出未来弧,拾取确认;Esc结束。 2.3 矩形和正多边形 2.3-1. 两点矩形 功能:给出两点绘制与坐标轴平行的矩形。 操作规则:在草图工具面板中单击“两点矩形”开始画弧。具体操作规则如下: ◆在图形区拾取矩形的一个角点; ◆移动光标,Inventor以光标点做矩形的另一个角点,动态显示沿着当前坐标系的XY方向的结果矩形,拾取确认; ◆在右键菜单中“结束”。 2.3-2. 三点矩形 功能:给出三点绘任意方向的矩形。 操作规则: 在草图工具面板中单击“两点矩形”右边的黑三角,会看到三个按钮,单击“三点矩形”。具体操作规则如下: ◆在图形区拾取矩形的一个角点; ◆移动光标,以光标点做矩形一个边的长度和角度,动态显示这个边,拾取确认; ◆移动光标,以光标点做与上述边平行边的经过点,动态显示结果矩形,拾取确认; ◆在右键菜单中“结束”。 2.3-3. 多边形 功能:根据给出的边数,在任意方向绘制内接或外切正多边形。 操作规则:这是绘制“正多边形”,而不是通常概念上的多边形。具有全部相关约束,保持形状正确。在草图工具面板中单击“多边形”开始,并弹出图2-13界面。具体操作规则如下: 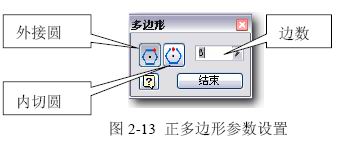 ◆在界面中输入边数,在3-120之间; ◆确定“控制圆”与正多边形的关系,是“外接”还是“内切”; ◆在图形区拾取一个位置,定义中心点; ◆移动光标,将按设置动态显示结果正多边形,这是设置控制圆的半径,并确定边的角度,拾取确认; ◆按下“完成”按钮,结束。 一个意外:这里的多边形边数,在Inventor中竟然没有被记录下来,也就不可能被编辑或控制。 2.4 圆角和倒角 2.4-1. 圆角 功能:在直线拐角或两直线相交处放置指定半径的圆弧来为拐角(顶点)添加圆角。圆弧相切于圆角所修剪或延伸的曲线。 操作规则:在草图工具面板中单击“圆角”开始,并弹出图2-14的界面。 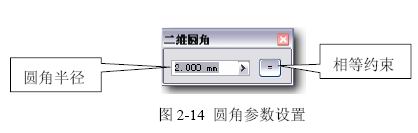 具体操作规则如下: 图2-14 圆角参数设置 相等约束圆角半径 ◆在界面中键入圆角半径; ◆图中右边箭头所指按钮为“相等约束”,被按下,则这次操作的所有圆角,将被添加“相等”半径的约束,只有一个驱动尺寸;否则每个圆角是各自的驱动尺寸; ◆对于具有公共端点的图线,选定这个端点就可以创建圆角;对于没有公共端点的图线,选定这两条线就可以创建圆角; ◆如果两条线可以创建圆角,在选定第二条线时,两条线都呈醒目显示,否则只有当前选定的 线呈醒目显示。 ◆在右键菜单中“结束”。 2.4-2. 倒角 功能:在草图中两条直线或两条非平行线的拐角或交点处放置倒角。倒角可指定为等距离、不同距离或分别指定距离和角度。也可以标出倒角尺寸。 操作规则:在草图工具面板中单击“圆角”右边的黑三角,会看到两个按钮,单击“倒角”,并弹出图2-15的界面。具体操作规则如下:  ◆标注尺寸:按下图中左边上面的按钮,标注倒角尺寸来指示倒角的大小。否则不标。 ◆相等约束:图中左边下面的按钮为“相等约束”,它被按下,这次操作的所有倒角的距离和角度,将被添加“相等”约束,每个尺寸只有一个驱动尺寸;否则每个有各自的驱动尺寸。 ◆等距:参见图2-15左,按下图中中间上面的按钮。通过选中两直线或直线的交点作倒角,倒角两边等距。 ◆不等距:参见图2-15中,按下图中中间的中间按钮。需要输入两个距离,其中:距离1是结果倒角到先选定的边的距离、距离2是结果倒角到后选定的边的距离。 ◆距离和角度:参见图2-15右,按下图中间下面的按钮。需要输入一个距离和一个角度,其中:距离是倒角到先选定的边的距离;角度是倒角到后选定的边的夹角; ◆确定按钮:结束倒角。 |
版权所有 民众工作室.制作 |