
 |
| 你当前的位置:首页>>Inventor>>Inventor2008 机械设计应用教程 | 草图技术(1) |
| 第2章 草图技术 草图是三维造型的基础,绘制草图是创建零件的第一步。大多数零件都是从绘制草图开始的。草图用作特征的截面轮廓和创建特征所需的几何图元(如扫掠路径或旋转轴)。草图多是二维的,创建二维草图,必须先确定草图所依附的平面,即草图坐标系确定的坐标面。这样的平面可以是一种“可变的、可关联的、用户自定义的坐标面”。还可以在三维环境中绘制草图,三维草图用作三维扫掠特征、放样特征的三维路径,在复杂零件造型、电线电缆和管道中常用。 所有草图几何图元均在草图环境中创建和编辑。草图环境由草图平面(用来放置草图的平面)和创建、编辑、约束、标注几何图元的草图工具组成。 在本章,将介绍草图环境、草图坐标系、草图的绘制和编辑、草图中利用投影和草图的关联再利用、草图的几何约束和尺寸约束、三维草图等。 1. 草图环境及草图创建过程 1.1 草图环境概要 创建或编辑草图时,所处的工作环境就是草图环境。草图环境由绘图区域和草图工具面板以及浏览器,工具栏上的工具等组成。所有的草图几何图元都是在草图环境中,使用工具面板上的“草图”工具进行创建和编辑的。现在是讨论二维草图环境,三维草图环境将有专门的章节。 草图环境参见图2-1。 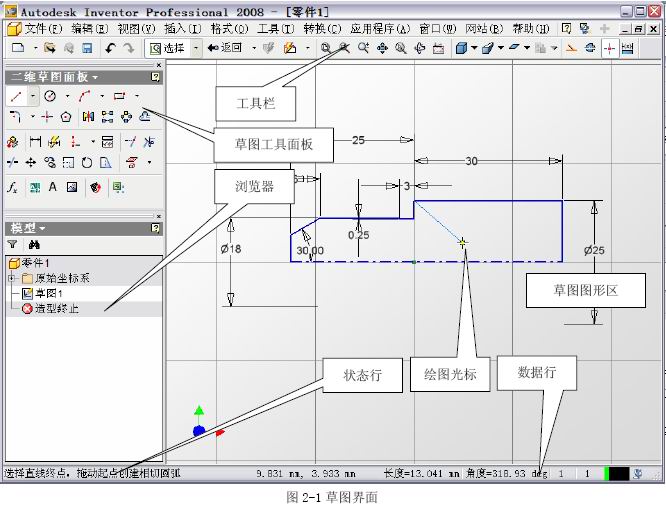 这是草图环境的一般状态,二维草图工具面板处于仅显示图标按钮。对于不熟悉Inventor的操作者,可在工具面板空白处右击,在右键菜单中选定“将图标与文本一同显示”,工具面板中将出现工具图标的文字提示,因此也显得大了许多。参见图2-2。 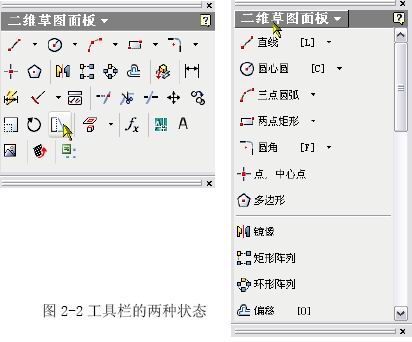 在草图环境中,各成员的说明如下. 1.2 草图环境参数设置 带有参考网格和草图坐标系,草图坐标系显示为草图网格的X 轴和Y 轴,它是绘草图的参考系,红色箭头为X 轴;绿色箭头为Y 轴。网格的参数是可调的,由“工具”->“文档设置”,弹出图2-3的对话框,在“草图”选项卡上可以调整网格的参数。可调项目如下: 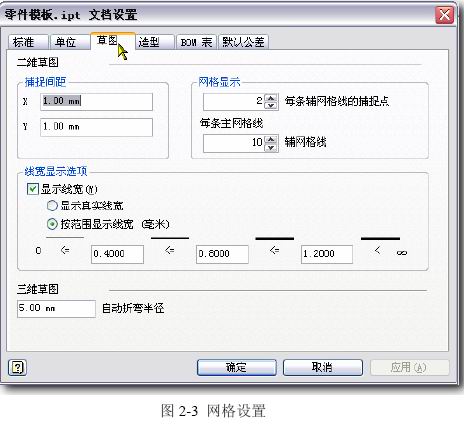 ◆捕捉间距: 设置捕捉网格点间的间距,在草图绘制中可利用网格精确绘制。两个轴的间距设置可以不同。但是对于全参数驱动的Inventor草图创建,应当不必使用此功能。 ◆网格显示: 设置草图图形区参考网格显示的间距。其中:“每条辅网格线的捕捉点”并非是说“每条线”而是“每个间距”。是在指定的捕捉间距后进一步设置网格的距离。例如将X轴水平捕捉距离设置成10mm,并在此设定捕捉点为2,则竖直向的实际网格是20mm间距。 ◆每条主网格线之间辅网格线数 是设置主网格线之间辅网格线的数量,主网格线在网格显示中颜色稍深。 ◆线宽显示选项: 因为现在Inventor能够支持草图线宽度设置,这里将设置怎样显示线宽的规则。 将“显示线宽”开关打开,下面的设置有效;关闭这个开关,全都按细线显示。 “显示真实线宽”:显示线宽与打印出来的效果一样,与缩放比例无关。 “按范围显示线宽”:按线宽值,分范围显示线宽,不真实但很醒目。 1.3 草图环境坐标系 草图坐标系的原点和方向可以由用户设置,这是个很有用的机制,使草图绘制更方便。设置方法是:在菜单中“工具”→“应用程序选项”→“草图”选项卡。参见图2-4。 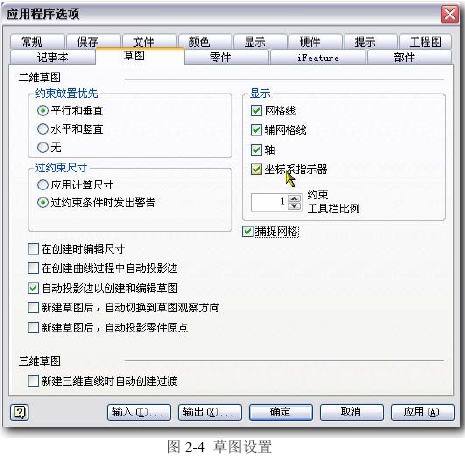 可设置网格线、辅网格线和轴线是否显示,可选择“捕捉网格”是否打开等。 如果想设置草图坐标系的原点和方向,是否需要打开“坐标系指示器”开关并不重要(这一点与Inventor自己的说法不完全相同),在开始“编辑坐标系”操作后,坐标系指示器会自动出现。更改草图坐标系的原点和方向的操作过程如下: ◆在已有几何结构的模型中新建一个草图,参见图2-5的中间,当前的草图坐标系己显示在图上; 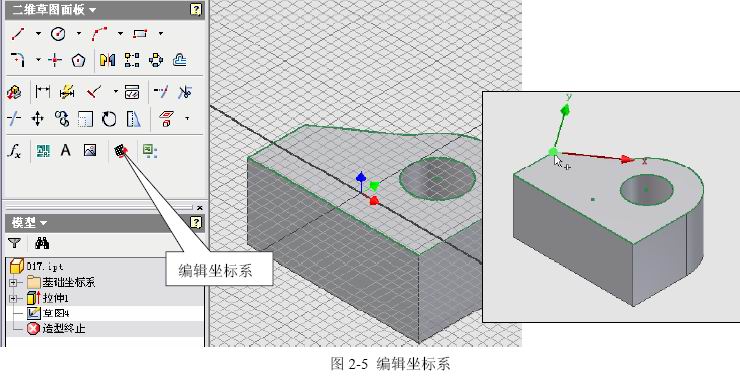 ◆在草图工具面板中选择“编辑坐标系”,在草图中将重新亮显草图坐标轴的图标; ◆选定红色箭头是对齐X轴,选定绿色箭头是对齐Y 轴,选定蓝色圆点是要重新定位; ◆之后选定先有几何结构的棱边、点等要素。定位上一部所选定的坐标系成员,鼠标右键菜单中可选择“轴反向”。例如:选定X轴,再选择零件斜边,X轴与斜边对齐;选定原点,再选择零件棱边顶点,将原点移到选定的顶点,结果参见图2-5右侧; ◆在右键菜单中选“结束”才能完成。 当然,如果需要改变草图坐标系,一定是在绘制草图线之前进行。如果在新草图创建完成之后再改变坐标系方向,可能造成草图的旋转,因为将按新坐标系重新生成这些草图。这可就不容易控制了… 1.4 工具栏 二维草图环境常用的有三组工具栏: ◆标准工具栏: 参见图2-6,是二维草图标准工具条,显示了一些通用工具和草图的常用工具。 Inventor标准工具栏,是随着环境会自动完成专用工具的切换。例如在草图环境它显示的就是二维草图工具;在零件环境它显示的则是零件工具等等。由左至右的图标按钮作用是:  新建、打开、在Vault浏览到一个文件并打开、保存、撤消、恢复、选择优先设置、返回、将 ProductStream 条目特性写回Inventor、更新、显示控制、构造线、中心线、中心点、计算尺寸。 ◆精确输入: 在工具栏空白处右击,在右键菜单中可以调出Inventor精确输入工具栏(参见图2-7左),其实在Inventor中本来没有“粗略输入”的机制,因此这个“精确输入”也就没有对应者了。实际上与精确与否无关,这是一种分别输入点的坐标值的定点方法。 坐标输入有四种形式,参见图2-7左所指处,“xy” ,相对于原点指定坐标 (x,y) 点;“x∠”由 x 坐标和与 x 轴正方向的夹角指定坐标;“y∠”由 y 坐标和与 x 轴正方向的夹角指定坐标;“d∠”由距离和与 X 轴正向的夹角指定坐标。后面三个输入值框的提示形式与坐标输入形式相对应,另外在状态行中报告的 (X,Y) 坐标反映了当前的坐标系统和输入方法。输入点的坐标后得回车才能接受此值。  前面还有三个图标,由左至右分别是:“重设为原点”将空间坐标轴移回草图的原点 (0,0,0),可以取消“精确增量”和“精确重定义”输入所改变的坐标系;“精确重定义”工具,相对于坐标原点来输入点。它相当于重新定义一个相对坐标系,可以移动原点,也可用对齐某条线以旋转坐标轴。输入指示器 (即图中的坐标系图标) 也跟随移动。 “精确增量”输入工具,这种输入方式相当于以前一点为原点输入相对坐标。 笔者不认为这是个需要用户认真理解和掌握的功能。对于真正的设计过程,实际上很少用到。 ◆草图特性 在工具栏空白处右击,在右键菜单中可以调出草图特性工具栏(参见图2-7右),从左到右,设置草图线的颜色、线型和线宽。这是Inventor2008新加入的机制,选定草图对象,在右键菜单中“特性”,将弹出与图中所示样子不同而机制完全相同的界面。同样但是有几点需要在使用中注意. ◆颜色问题:如果利用这个功能改变了草图线颜色,之后,按Inventor的规则,在被全约束后呈另一种颜色显示的机制,对于这条线将不起作用了。允许在“真色彩”颜色中选择。 ◆选择的反馈问题:如果利用这个功能改变了草图线颜色,之后,按Inventor的规则,在被选定后呈另一种颜色显示的机制,对于这条线也将不起作用。 ◆线形问题:Inventor允许将某草图线的线形设置成与Inventor原有的中心线或构造线相同,但不会因此具有这种线形的作用;反之,可以将构造线线形设置成实线,但不会因此改变构造线固有的作用。不能自定义线形。 ◆尺寸颜色问题:虽然约束尺寸显示比图线更需要能用颜色来区分,但这个新机制不支持尺寸显示颜色的改变。 可见,这套新机制与Inventor固有的传统规则有明显的矛盾,建议读者慎用… |
版权所有 民众工作室.制作 |