
 |
| 绪论(8) |
| 8.5 创建系列零件 8.5-1 启动iPart功能 打开“01-001.IPT”,在菜单中“工具(T)”-〉“创建iPart”,之后弹出图1-30的界面。  在“创建iPart”界面的“参数”选项卡中,可见到模型的设计参数已经自动被接受过来了;在这个选项卡的下部,是iPart的参数列表,现在还只有一种规格参数。 在右边的栏目选定一项,用中间的 8.5-2 设置检索参数 这在Inventor中称为“关键字”,实际上就是标准件检索中的“主参数”和“其它参数”。切换到图1-31界面中的“其他”选项卡. 添加新项,命名为“型号”,并将它设置成“第1关键字”,参见图1-31的结果。这样,就加入了第一个设计数据到iPart中。  8.5-3 整理参数 从图1-30可见,Inventor自动排列的数据次序,不完全符合我们设计数据表达习惯;而且也不是所有转进来的数据我们都需要。为此,可能需要整理数据的次序和对数据做取舍。 切换到“参数”选项卡,按需要的次序在左边选定数据,用 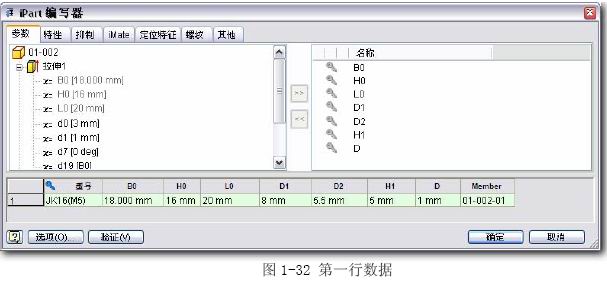 8.5-4 添加系列尺寸参数 上边的一系列操作,完成了自定义标准零件的典型模型创建,完成了一套标准数据的整理,完成了设计数据检索方式的设定。接着,就可以添加其他规格的设计数据了。在图1-33界面的左下部,将光标放在现有数据栏的左边,可在右键菜单中“插入行”,可添加新数据行。  按设计需要,添加好另外一些规格的数据。结果参见“01-003.IPT”。 8.5-5 数据结果验证 即便是成熟的、照着设计手册抄下来的数据,也需要在Inventor中进行结果模型的验证,察看零件的各处结构是否在所有的规格下都是正确而完整的,这就像对于设计结果的审核校对一样。 打开“01-003.IPT”,在浏览器中展开“表”的子项,逐个双击可选定参数,可见零件模型会跟随关联更新成不同的尺寸,这样来验证这些变化是否符合设计要求,这些变化是否会因为数据错误而造成模型崩溃。如果有问题,应当回头编辑数据表,调整参数;或者解决相关特征的创建问题。 8.5-6 保存到指定的位置 验证成功,要保存这个零件族定义。为了便于管理,这样的标准零件应当存放在我们自己指定的位置。这种规则虽然不是Inventor所限定的,但是考虑到这样的标准件将来会有许多,必须建立管理管理规则,而不能随意。 8.6 在装配设计中引用 我们已经设计了一个“01-004.IPT”零件,准备在零件对称面上安装这个键块。过程如下: ●开始新装配,装入“01-004.IPT”; ●装入“01-003.IPT”,并选定JK16(M5)型号; ●将键块用装配约束放置到正确的位置; ●编辑“01-004.IPT”,投影键块的边,做出槽子草图,拉伸-切削出槽子; ●在槽子底面作草图,投影键块孔作为螺纹孔中心,做出M5螺纹孔; ●结束,完成装配,结果参见“01-01.IAM”。 8.7 评论 这才是CAD,也就是“基于装配关系的关联设计”,是设计构思的完整表达。 因此,在改变设计之后(将键块替换成另外的型号),其他改变就自动完成了,需要补充的只是改变螺纹孔的大小,而“01-004.IPT”的零件工程图“01-004.IDW”也将正确、自动地关联更新。 这个例子,因为考虑到读者对Inventor还不熟悉,设计建模过程也就不很讲究。仅仅是想从标准零件创建、设计零件创建、装配下的设计过程,粗略地展示了Inventor的设计支持性能。 从中已经可以看出,Inventor是个优秀的设计软件,很适合机械设计之用。 本章相关文件下载 |
版权所有 民众工作室.制作 |