Solidworks 活塞连杆的建模(1)
实例说明
创建如图4.38 所示的活塞连杆零件模型。

图4.38 活塞连杆模型
分 析
图4.38 所示为活塞杆的三维实体模型。该零件一端为带孔圆柱体,另一端为一个半圆环,圆环两侧有两个固定座。圆柱体与半圆环之间由3 块筋板连接,其中两侧的筋板对称于零件的中心平面,而且不平行于中心平面。根据该零件的结构特点,建模时可以通过拉伸和切除特征来构造带孔圆柱体、半圆环和中间带孔的筋板。而两侧的筋板则需要根据其中一侧筋板在前视图和右视图上的投影,分别构建两个实体,组合后取其交集生成一个筋板,再利用镜像方法生成另外一个筋板。
学习目标
掌握利用组合、镜像等实体建模手段构建活塞杆模型的基本方法。
求解步骤
1. 构建两端实体
(1) 单击 打开一个新的绘图文件。 打开一个新的绘图文件。
(2) 选取前视基准面,单击 打开草图1。 打开草图1。
(3) 参照图4.39 绘制草图1。图中圆心与坐标原点重合,下方直线为水平线且过坐标原点。
(4) 单击 ,在属性管理器中将终止条件设为【两侧对称】,拉伸深度设为80mm,生成实体【拉伸1】(如图4.40 所示)。 ,在属性管理器中将终止条件设为【两侧对称】,拉伸深度设为80mm,生成实体【拉伸1】(如图4.40 所示)。
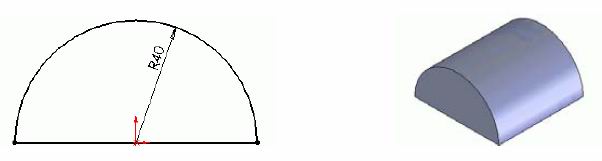
图4.39 草图1 图4.40 拉伸1
(5) 选取前视基准面,单击 打开草图2。 打开草图2。
(6) 过坐标原点绘制一条垂直中心线,以中心线上距坐标原点110mm 的一点为圆心,绘制一个直径为36mm 的圆(如图4.41)所示。
(7) 单击 ,在属性管理器中将终止条件设为【两侧对称】,拉伸深度设为40mm,生成实体【拉伸2】(如图4.42 所示)。 ,在属性管理器中将终止条件设为【两侧对称】,拉伸深度设为40mm,生成实体【拉伸2】(如图4.42 所示)。
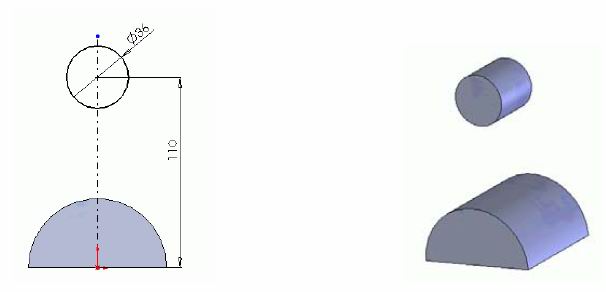
图4.41 草图2 图4.42 拉伸2
2. 构建两侧筋板
(1) 选取右视基准面,单击 打开草图3。 打开草图3。
(2) 参照图4.43 绘制草图3。
(3) 单击 ,将属性管理器中的【合并结果】选项取消,确定其未被选中;并将终止条件设为【两侧对称】,拉伸深度设为80mm,单击 ,将属性管理器中的【合并结果】选项取消,确定其未被选中;并将终止条件设为【两侧对称】,拉伸深度设为80mm,单击 生成实体【拉伸3】(如图4.44 所示)。 生成实体【拉伸3】(如图4.44 所示)。
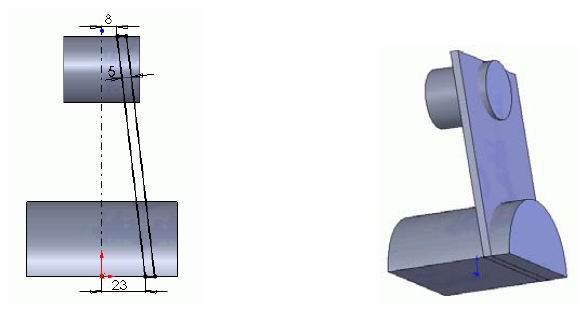
图4.43 草图3 图4.44 拉伸3
(4) 选取前视基准面,单击 打开草图4。 打开草图4。
(5) 参照图4.45 绘制草图4。
(6) 单击 ,将属性管理器中的【合并结果】选项取消,确定其未被选中;并将终止条件设为【两侧对称】,拉伸深度设为80mm,单击 ,将属性管理器中的【合并结果】选项取消,确定其未被选中;并将终止条件设为【两侧对称】,拉伸深度设为80mm,单击 生成实体【拉伸4】(如图4.46 所示);此时绘图窗口中共存在4 个相互独立的实体。 生成实体【拉伸4】(如图4.46 所示);此时绘图窗口中共存在4 个相互独立的实体。
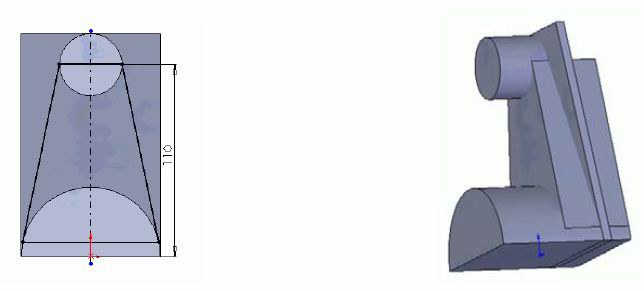
图4.45 草图4 图4.46 拉伸4
(7) 按住Ctrl 键,在绘图窗口中选取拉伸1 和拉伸2,单击特征工具栏中的【组合】图标 ,在组合属性管理器中,将操作类型设为【共同】,单击 ,在组合属性管理器中,将操作类型设为【共同】,单击 组合出侧面筋板模型(如图4.47 所示);此时设计树中的实体文件夹显示当前窗口中实体个数为3。 组合出侧面筋板模型(如图4.47 所示);此时设计树中的实体文件夹显示当前窗口中实体个数为3。
(8) 单击特征工具栏中的【镜像】图标 ,在【镜像】属性管理器中单击【镜像面/基准面】栏,选取绘图窗口中的【前视】基准面;单击【要镜像的实体】栏,选取设计树中【实体】文件夹下的实体【组合1】(如图4.48 所示);单击 ,在【镜像】属性管理器中单击【镜像面/基准面】栏,选取绘图窗口中的【前视】基准面;单击【要镜像的实体】栏,选取设计树中【实体】文件夹下的实体【组合1】(如图4.48 所示);单击 生成筋板实体的镜像(如图4.49所示)。 生成筋板实体的镜像(如图4.49所示)。
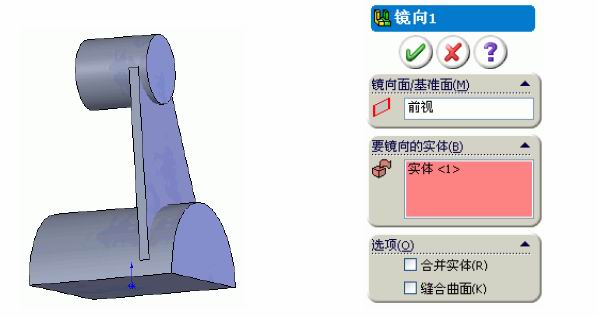
图4.47 组合筋板 图4.48 镜像1 属性
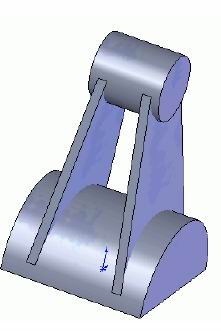
图4.49 镜像筋板
编辑:[国抒云]
|

