
 |
| 你当前的位置:主页>>Solidworks>>SolidWorks2009基础教程 |
| 6.9 工程图实例 下面分别以零件工程图和装配体工程图为例,说明工程图的生成步骤。 6.9.1 生成零件的工程图 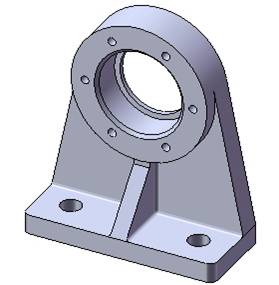 1. 设置文件属性。 (1) 打开“轴承座”模型文件,设置文件属性。 选择菜单栏【文件】/【属性】,系统弹出【摘要信息】 对话框,由于模板已设定好,系统在【自定义】选项框中 会出现几个项目,含义如下: ◎【代号】:零件图号 ◎【数量】:零件个数 ◎【材料牌号】:材料 ◎【重量】:零件重量 (2) 右击设计树中的【材质】,在弹出的快捷菜单中选择 【可锻铸铁】。 该项操作主要作用是赋予零件的比重或密度,系统会自动 根据用户所指定的材料名称赋予零件具体的比重值,零件的重 量以此为依据进行计算。另外,如果零件模板没有预先设定好 质量单位的精度,可以在【选项】/【文件属性】/【单位】选 项下,将【质量/长度】的小数设为2位,以更精确地表达零件的质量。 2. 进入工程图环境 (1) 选择菜单栏【文件】/【从零件制作工程图】命令,系统弹出【新建SolidWorks文件】的对话框。选择合适的工程图模板,这里选择“A3工大”,单击【确定】按钮,系统则调入已经设定好的工程图模板。 (2) 在【查看调色板】中出现零件各视图预览,将所需的视图从其中拖入到图形区合适的位置。 3. 生成所需工程视图 (1) 在视图附近移动鼠标,会自动出现该视图的投影视图或轴测图。在合适的地方单击,即可以确定视图的位置。 (2) 将【轴测图】拖到图纸下部。鼠标置于图纸空白处右击,选择【属性】,弹出【图纸属性】的对话框,为使图形显示清晰,将图纸比例修改为1:1。 (3) 单击【确定】按钮。 在工程视图中,为了有效利用图纸,【轴测图】只是显示零件的外观,使加工者能更加清楚了解零件的外形,所以其比例可以适当缩小。方法是:单击轴测图,系统弹出轴测图的属性管理器,在【比例】中选择【使用自定义比例】,在下拉选项中选择【用户定义】,修改比例为1:2。 注意:为使轴测图更清楚的反映模型的形状,可右击轴测图,在弹出的快捷菜单中选择【切边】/【切边可见】,删除一些需要的中心线。 4. 标注工程图尺寸 使用【注解】中【智能尺寸】标注零件的外形尺寸。 ●标注倒角尺寸 利用【智能尺寸】下拉按钮中【倒角尺寸】命令标注倒角,并对其引线进行调整。 ●标注带有公差的尺寸 用【智能尺寸】标注尺寸时,系统弹出【尺寸】属性管理器。在【公差/精度】选项中,【公差类型】下拉选项中选择【与公差套合】。 在【分类】下拉选项中,选择配合分类。若是孔,则选择【孔套合】,在其下拉选项中选择公差代号。若是轴,则选择【轴套合】,选择公差代号,并可以在 ●标注螺纹孔所在圆的直径: 直接标注螺纹孔所在圆的直径时出现的是半径尺寸。若将半径尺寸改为直径尺寸标注,方法是:在【尺寸】属性管理器【引线】中,选择【直径】按钮。 ●标注螺纹孔尺寸 单击【智能尺寸】按钮,选择一螺纹孔的直径,此时出现螺纹孔的标注预览,在合适的位置单击鼠标,并在【尺寸】属性管理器【标注尺寸文字】栏中,将“M6”修改为“6-M6深10孔深15” 。 ●标注加工面的表面粗糙度 单击常用工具栏【注解】/【表面粗糙度符号】按钮,系统弹出【表面粗糙度】属性管理器,在【符号】中选择【要求切削加工】;【符号布局选项】中输入具体表面粗糙度值;根据预览,输入相应的旋转角度进行调整,以满足标注要求。 为了快速标注,可以将常用的粗糙度符号添加到设计库。方法是右击标好的粗糙度符号,在右键快捷菜单中选择【添加到库】,系统弹出【添加到库】属性管理器。在【保存到】/【文件名称】下更改名称,在【设计库文件夹】下选择存放的位置。使用时直接从设计库中拖入工程图合适位置即可。 ●标注形位公差 先标注基准,单击常用工具栏【注解】/【基准特征】命令,标注基准A。再单击【形位公差】命令按钮,系统弹出【属性】对话框。在【符号】选项中选择【平行度 ●标注技术要求 标注技术要求有两种方式,一是利用常用工具栏中的【注释】命令,可以直接输入;另一种是将常用的技术要求做成块,如焊件、铸件,齿轮等零件的技术要求。现对第二种方法加以说明。 1)选择菜单栏【插入】/【注解】/【块】,系统弹出【插入块】属性管理器。 2)单击【浏览】,在相应的文件夹中选择所已编制好的块。 3)单击【打开】按钮,在图纸上出现技术要求预览。 至此,工程图标注完毕 6.9.2 生成装配体工程图 以下图所示的“装配体”模型为例来说明装配体工程图的生成步骤:  1. 生成 “压板”和“底板”两个零件模型。 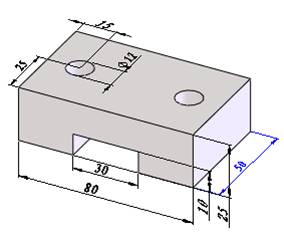 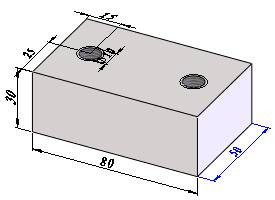 图:压板 图:底板 2. 将以上两个模型分别调入装配体环境,添加相应的配合关系来进行约束,以确定零部件的相互位置和方向,生成装配体模型。 3.选择菜单栏【工具】/【插件】,系统弹出【插件】对话框。勾选【SolidWorks ToolBox】、【SolidWorks ToolBox Browser】两个选项,单击【确定】按钮。 单击SolidWorks界面窗口右侧的【设计库】标签 。逐层展开【Toolbox】/【GB】/【螺栓和螺钉】,在窗格下部显示所有类型和规格的螺栓和螺钉,选中所需的标准件,本例选择“六角头螺栓GB/T5780-2000” 。右击零件图标,在右键快捷菜单中选择【生成零件】,系统弹出标准件的属性管理器及零件图预览。 4.在【六角头螺栓】属性管理器中选择所需的规格,本例选择M10,长度45,单击【确定】按钮。 5. 选择菜单栏【文件】/【另存为】,在弹出的【另存为】对话框中,【文件名】改为“螺栓M10×45.SLDPRT”, 【保存类型】选择“零件(*.prt;*.sldprt)”。 然后保存到相应的文件夹里。 6. 由于标准件的模板在有些地方不符合国标(GB)的要求,现对标准件“螺栓M10×45”的属性进行设置: 打开步骤5中保存的零件,右击设计树中【材质】,选择【普通碳钢】.也可以选择【编辑材料】,在弹出的【材料】对话框中选择材料。 选择菜单栏【文件】/【属性】,弹出【摘要信息】对话框,在【自定义】下设置各属性。 选择菜单栏【工具】/【选项】/【文档属性】/【单位】,在【单位系统】选项里选择【自定义】,把【质量/截面属性】/【质量】的单位由“克”改为“公斤”。 7. 选择菜单栏【窗口】,打开步骤2中的装配体窗口,单击装配体工具栏中的【插入零部件】按钮,插入设置好属性的“螺栓M10×45”标准件。 将插入的螺栓再复制一个(按下Ctrl键,在已有的螺栓上拖动鼠标即可),添加相应的配合关系,最终生成如6-113所示的“装配体”模型。 8. 从装配体生成工程图 (1) 选择菜单栏【文件】/【从装配体生成工程图】,选择一个图纸模板,同零件工程图的生成步骤,拖入所需的视图,对各视图比例进行修改,这里选择“左视图”和“轴测图”。 (2) 采用常用工具栏【视图布局】/【剖面视图】命令生成主视图,在左视图上绘制剖面线,此时系统会弹出【剖面视图】对话框,。 (3) 在控制区单击设计树中相应视图前的【 (4) 这样,工程图中标准件(螺栓)将不会添加剖面线,单击【确定】按钮,弹出【剖面视图】属性管理器。勾选【剖面视图】/【自动加剖面线】。 (5) 为了符合国标(GB),利用草图工具栏中的【直线】命令绘制螺纹线,并添加中心线、标注外形尺寸。 (6) 标注零件序号 激活要标注零件序号的视图(本例为主视图),单击【自动零件序号】按钮,系统弹出【自动零件序号】属性管理器,图形区出现预览。 单击【确定】按钮,调整序号顺序,选中各序号的引线,右击选择【对齐】/【竖直均分】和【左对齐】。 9. 插入材料明细表 【材料明细表】的编辑方法在6.8.4已经讲过,定位点也已经设好保存在模板中。选中用于生成材料明细表的工程视图,然后选择菜单栏【插入】/【表格】/【材料明细表】命令,系统弹出【材料明细表】属性管理器,勾选【附加到定位点】。 单击【确定】按钮后,材料明细表自动添加到指定位置。此时零件序号、代号、名称各项目都已经自动链接到相应的文件属性,例如:总重1.59kg,无需手动填写。 10. 插入技术要求 插入已编制好的“技术要求”块,步骤与零件工程图相同,在此就不再赘述。至此,所生成的“装配体”模型工程图已经标注完毕。 本小节以一套简单的装配体为例,讲述了装配体工程图的生成过程。工程实际中产品的工程图要比“装配体”工程图复杂的多。 6.9.3 SolidWorks的工程图输出为Dwg格式 在实际工作中,经常需要将SolidWorks的工程图输出为Dwg格式,转换方式为:在SolidWorks工程图环境下,将工程图另存,在【保存类型】中选择“Dwg(*.dwg)”格式,单击【保存】按钮。 但有时在转换过程中会出现信息丢失的现象。例如:汉字不能正常显示,图层不能正常对应等。为了保证SolidWorks工程图转换为AutoCAD工程图时信息的完整性,要注意两个问题:一是文字与比例的兼容性问题,二是图层问题。通过一系列设置,可以将SolidWorks的工程图顺利输出为Dwg格式的文件,并保存所有的信息。 文字与比例的兼容性问题解决方法如下: 在SolidWorks中制作的工程图,保存为Dwg格式,在AutoCAD中打开时,有时会遇到汉字部分不能被支持(汉字显示为“?”)。 解决上述问题的办法是将SolidWorks工程图中的汉字设为True Type字体,例如仿宋、宋体、黑体等。具体步骤如下: (1) 选择菜单栏【工具】/【选项】/【文档属性】/【注解】,右面列出各注解的列表。 单击【字体】,将【选择字体】中的字体设置为“Times New Roman”或“Arial”。其它的 【选择字体】字体都设置为True Type类字体,例如仿宋、宋体、黑体等。 (2) SolidWorks和AutoCAD字体之间的转换映射时通过drawfontmap.txt文件来控制的。在SolidWorks安装目录下的data目录中找到drawfontmap.txt文件,这就是转换的字体文件。 在默认映射文件中,左列列举源工程图的AutoCAD SHX或True Type字体,右列为SolidWorks或Windows True Type字体。 下面添加中文字体的映射,即分别输入宋体、新宋体仿宋_GB2312、楷体_GB2312、隶书、黑体等字体的映射关系。0.97是这个参数是字体比例,保存该文件。 (3) 在工程图环境下,选择菜单栏【文件】/【另存为】。在【保存类型】中选择“Dwg(*dwg)”格式。 (4) 单击对话框界面上的【选项】按钮,系统弹出【输出选项】对话框,在【版本】中选择“R2004-2006”(根据用户使用的AutoCAD版本选择),【字体】选择“True Type”类型,【线条样式】选择AutoCAD标准样式,【比例输出1:1】中,勾选“激活”,基本比例选择“图纸比例=1/1,记数=1” 。单击【确定】按钮。 (5) 在AutoCAD中打开Dwg格式文件,汉字就能够正常显示。 图层的兼容性问题解决方法如下: 通过直接另存为Dwg转换得到的图纸,所有的图形实体都是在同一个图层上,在AutoCAD里进一步编辑和打印比较麻烦。下面介绍在输出Dwg文件时,如何设置图层和线型的转换。 (1) 在SolidWorks工程图环境下选择菜单栏【文件】/【另存为】,在文件类型中选择DWG,单击【另存为】对话框上的【选项】按钮,系统弹出【输出选项】对话框,在【自定义映射SolidWorks到DXF/DWG】选项中,勾选【激活】,单击【确定】按钮。 (2) SolidWorks返回到【另存为】对话框,单击【保存】按钮,系统弹出【SolidWorks到DXF/DWG映射】对话框,通过这个对话框可以设置SolidWorks图形实体与 AutoCAD 图层的映射关系。在【定义图层】中设置AutoCAD中的图层及各图层线条样式,在【映射实体】中设置SolidWorks各图形实体所映射的图层。设置完成后,可以单击【保存映射文件】按钮保存映射文件以备下次使用。单击【确定】按钮。 (3) 在AutoCAD中打开,可以看到已经自动生成的各个图层。 |
| 上一篇:6.8 绘图标准 | 下一篇:6.10 本章小结 | 返回:【目录】 |
版权所有 民众工作室.制作 |