
 |
| 你当前的位置:主页>>Solidworks>>SolidWorks2009基础教程 |
| 5.8 装配体的爆炸视图 在装配体完成之后,为了在随后的制造、销售和维修过程中,直观地表达、分析各个零部件之间的装配关系,常将装配体中的零部件分离出来,生成“爆炸”视图。 SolidWorks为用户提供了简单、直观、快速的生成爆炸视图的方法。一个爆炸视图可由一个或多个爆炸步骤组成,并且一个零部件可在多个方向进行爆炸。 装配体爆炸之后,不可以对装配体添加新的配合关系。 5.8.1 生成爆炸视图 生成爆炸视图的步骤: (1)单击装配体工具栏中的【爆炸视图】按钮,或选择菜单栏【插入】/【爆炸视图】命令,系统弹出【爆炸】属性管理器。在【设定】/【爆炸步骤的零部件】提示下,于图形区中依次单击欲爆炸的零部件,出现一个临时的爆炸方向坐标系。 (2)在图形区单击爆炸方向坐标系的X轴,爆炸方向提示框中的坐标轴可由Z轴更改为X轴。在【爆炸距离】框中输入数值。 (3)单击【设定】栏中的【应用】按钮,图形区中出现相应零部件爆炸视图的预览,在【爆炸步骤】显示框中出现“爆炸步骤1”。 这是一种用给定距离生成爆炸视图的方式。实际应用时,爆炸视图中零部件的位置没有必要如此地精确,因而可用拖动的方式来生成爆炸视图。方法是选定欲爆炸的零部件后,在图形区直接将其拖动至合适的位置。 (4)单击【设定】栏中的【完成】按钮,完成“爆炸步骤1”。使用同样的方法,生成其他零件的爆炸视图。 (5)单击【爆炸】属性管理器中的【确定】按钮,完成所有零件的爆炸视图。 5.8.2 爆炸视图的编辑 生成爆炸视图后,可以利用【爆炸】属性管理器进行编辑修改,也可以根据需要,添加新的爆炸步骤,操作过程如下: (1)打开生成爆炸视图后的装配体文件。 (2)单击工具栏中的【爆炸视图】按钮,或选择菜单栏【插入】/【爆炸视图】命令,系统弹出【爆炸】属性管理器。 (3)右击【爆炸步骤】显示框中的某一【爆炸步骤】,在弹出的快捷菜单中选择【编辑步骤】,在【设定】框中出现相应爆炸设置,并在图形区中出现所编辑【爆炸步骤】的预览。 (4)输入新的爆炸距离,单击【应用】,或利用拖动的方式对“爆炸步骤”进行编辑。 (5)单击【爆炸】属性管理器【确定】按钮,完成爆炸视图的编辑。 若要删除某个爆炸步骤,可右击该爆炸步骤,在弹出的快捷菜单中选择【删除】命令,或选中该爆炸步骤,直接按Delete键,该爆炸步骤就会被删除,零部件恢复到爆炸前的装配状态。 5.8.3 爆炸视图的动画演示 生成装配体的爆炸视图后,右击设计树中的装配体名称,在弹出的快捷菜单中选择【解除爆炸】或【爆炸】,可以方便地在爆炸前视图和爆炸视图之间进行转换。 SolidWorks允许用动画的形式来表达爆炸过程。右击设计树中的装配体名称,在弹出的快捷菜单中选择【动画解除爆炸】或【动画爆炸】,图形区中已设置爆炸步骤的零部件会以动画的形式表达爆炸过程。 同时,系统弹出【动画控制器】。允许用户对动画的播放模式(正常、循环和往复)、播放速度的快慢进行设置。还可将爆炸视图的动画过程录制下来,保存为AVI或其它格式的文件,以便在脱离SolidWorks的环境中进行播放。 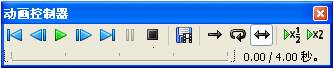 |
| 上一篇:5.7 子装配体操作 | 下一篇:5.9 大型装配体的简化 | 返回:【目录】 |
版权所有 民众工作室.制作 |