
 |
| 你当前的位置:主页>>Solidworks>>SolidWorks2009基础教程 |
| 1.7 模型颜色 在SolidWorks建模过程中,为模型设置合理的颜色可以增加三维模型的层次感和真实感。模型颜色的设置包含了对面、特征、实体、零件以及装配体的颜色的设置。但对于初学者来说容易把特征、实体、零件的概念混淆,所以在介绍模型颜色设置之前必须搞清几个常用的术语。 ●草图: 在选定平面上绘制的二维图元,用以生成特征,常用于定义特征的截面轮廓。 SolidWorks对草图有一定的要求,例如一般要求图形封闭等。 ●特征:以由属性管理器驱动的单个三维几何体,分为基本特征和辅助特征;基本特征是由草图生成的特征,而辅助特征是在已有特征基础上生成的特征。 其特点是: 1)是构成模型的基本单元。 2)可以用尺寸或参数驱动。 3)生成过程由属性管理器控制。 ●实体:由特征生成、材质均匀连续的部分。 ●零件:由特征或实体组合而成。 ●装配体:由零件组合而成。 ●模型:零件或装配体统称,有零件模型和装配体模型。 下面以名为“支架”的零件模型为例,分别对面、特征、实体以及零件的颜色的设置进行说明。其建模方法参照第三章“特征造型”。1、2、3分别为三个拉伸特征;2在拉伸时勾选了属性管理器中的【合并结果】选项,所以1和2合并为一个实体,3在拉伸时没有勾选【合并结果】选项,所以3单独是一个实体。可见,零件“支架”由两个实体、三个特征组成,且1和2是一个实体。 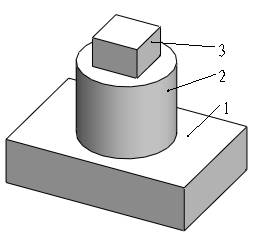 ●面颜色设置 选择菜单栏【编辑】/【外观】/【外观】命令,或者单击前导视图工具栏中的【编辑外观】按钮,系统弹出【外观】属性管理器。在【所选几何体】选项中单击【选取面】按钮 ,按钮变灰后,在绘图区选择要编辑颜色的面。在【外观】选项中可以改变面的透明度;在【颜色】选项中选择红色或其他颜色,最后单击【确定】按钮 完成面的颜色设置。 除了上述的方法外还有其他的途径可以调出【外观】属性管理器。如在特征管理器设计树中右击“支架”,在弹出的快捷菜单中选择【外观】/【外观】命令,系统也会弹出【外观】属性管理器。还可以在绘图区的零件上单击或右击,在弹出的关联工具栏中单击【外观】按钮,然后选择其中“面”所对应的方格,系统同样会弹出【外观】属性管理器。 ●特征颜色设置 选择菜单栏【编辑】/【外观】/【外观】命令,或者单击前导视图工具栏中的【编辑外观】按钮,系统弹出【外观】属性管理器。在【所选几何体】选项中单击【选择特征】按钮 ,按钮变灰后,在绘图区选择要编辑颜色的特征,在【外观】选项中可以改变特征的透明度;在【颜色】选项中选择暗红色或其他颜色,最后单击【确定】按钮完成特征的颜色设置。 除了在面的颜色设置中所提到的调出【外观】属性管理器的方法外,另外还有其它途径。如在特征管理器设计树中,右击要设置颜色的特征,在弹出的关联菜单中单击【外观】按钮,然后选择外观图标和特征所对的方格,系统会弹出【外观】属性管理器。 ●实体颜色设置 选择菜单栏【编辑】/【外观】/【外观】,或者单击前导视图工具栏中的【编辑外观】按钮,系统弹出【外观】属性管理器。在【所选几何体】选项中单击【选择实体】按钮 ,按钮变灰后,在绘图区选择要编辑颜色的实体,在【外观】选项中可以改变实体的透明度;在【颜色】选项中选择暗红色或其他颜色,最后单击【确定】按钮完成实体的颜色设置。实体的颜色设置和面的颜色设置方法基本相同。 ●零件颜色设置 选择菜单栏【编辑】/【外观】/【外观】,或者单击前导视图工具栏中的【编辑外观】按钮,系统弹出【外观】属性管理器。然后在特征管理器设计树中选择支架,在【外观】选项中可以改变零件的透明度;在【颜色】选项中选择暗红色或其他颜色,最后单击【确定】按钮完成零件的颜色设置。 除了在面的颜色设置中提到的调出【外观】属性管理器的方法外,另外还有其它途径。在特征管理器设计树中右击“支架”,在弹出的关联菜单中单击【外观】按钮,然后选择外观和支架所对的方格。系统会弹出【外观】属性管理器。 模型颜色设置好以后,可以单击【展现显示窗格】按钮。外观栏中颜色与特征、零件所设置的颜色完成一致,透明度栏中的也显示有透明度的设置。并且单击外观栏中的颜色,再选择【外观】,系统弹出【外观】属性管理器。这时可以编辑相应的特征或零件的颜色;单击透明度栏可以添加或取消透明度的设置。 ●装配体颜色设置 以装配体为例,1、2分别为两个零件,它们的造型方法参照第三章“特征造型”,装配体参照第五章“装配体”。 打开装配体,选择菜单栏【编辑】/【外观】/【外观】命令,或者单击前导视图工具栏中的【编辑外观】按钮,系统弹出【外观】属性管理器。【所选几何体】选项有【应用到零部件层】和【应用到零件文档层】两个选项。 【应用到零部件层】:只能对各个零部件或整个装配体进行颜色设置,并且此设置对零件文件不起作用。 【应用到零件文档层】:可以对各个零件的面、特征、实体的颜色进行设置,并且此设置同时对零件文件起作用,具体方法见本节“4.零件颜色设置”。 在【所选几何体】选项中选择【应用到零部件层】,然后在绘图区或特征管理器设计树中选择要设置颜色的零件2,在【外观】选项中可以改变装配体的透明度. 在【颜色】选项中选择暗红色或其他颜色,最后单击【确定】按钮,完成装配体颜色设置。此时,再次打开“零件2”时,可以看到其颜色并没有发生变化。 用同样的方法可以对整个装配体进行颜色设置。装配体的颜色设置好以后可以单击【展现显示窗格】按钮。外观栏中颜色与装配体、零件所设置的颜色完全一致。并且单击外观栏中的颜色,再选择【外观】,系统弹出【外观】属性管理器,这时可以编辑相应的零件或装配体的颜色。装配体的颜色设置也可以用不同的方法调出【外观】属性管理器,然后进行颜色的设置。 |
| 上一篇:1.6 设定文件模板 | 下一篇:1.8 入门示例 | 返回:【目录】 |
版权所有 民众工作室.制作 |