
 |
| 你当前的位置:主页>>Solidworks>>SolidWorks2013从入门到精通 |
 1.2 用户界面(2) 1.2.2 工具栏 工具栏位于菜单栏的下方,一般分为两排,用户可以根据需要自定义工具栏的位置和显示内容。 工具栏上排一般为【标准】工具栏,如图1-12所示。下排一般为【CommandManager(命令管理器)】工具栏,如图1-13所示。用户可以根据需要通过【工具】菜单中的【自定义】命令,在【自定义】属性管理器中自行定义工具栏的显示。 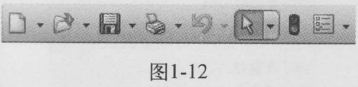  图:1-13 【标准】工具栏中的各按钮与菜单栏中对应的命令功能相同,其主要按钮与菜单命令对应关系如表1-1所示。 表1-1 【标准】工具栏中的主要按钮与菜单命令对应关系 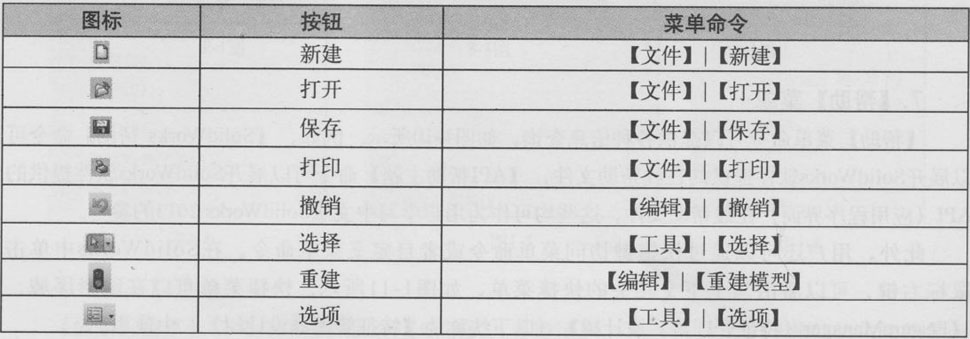 1.2.3 状态栏 状态栏上显示了正在操作中的对象所处的状态,如图1-14所示。 图:1-14 状态栏中提供的信息如下。 ◆ 当用户将鼠标指针拖动到工具按钮上或者选择莱单命令时进行简要说明。 ◆ 当用户进行草图相关操作时,显示草图状态及鼠标指针的坐标。 ◆ 为所选实体进行常规测量,如边线长度等。 ◆ 显示用户正在装配体中编辑的零件的信息。 ◆ 当用户选择了【暂停自动重建模型】命令时,显示“重建模型暂停”。 ◆ 显示或关闭快速提示,可以单击 1.2.4管理器窗口 管理器窗口包括 1.特征管理器设计树 【特征管理器设计树】可以提供激活零件、装配体或者工程图的大纲视图,使观察零件或装配体的生成以及检查工程图图纸和视图变得更加容易,如图1-15所示。  【特征管理器设计树】和图形区域为动态链接,可以在任意窗口中选择特征、草图、工程视图和构造几何体。用户可以分割【特征管理器设计树】,显示两个【特征管理器设计树】,也可以将【特征管理器设计树】与【属性管理器】或者【配置管理器】进行组合。 2.属性管理器 当用户选择在【属性管理器】 (如图1-16所示)中所定义的实体或者命令时,弹出相应的属 性设置。【属性管理器】可以显示草图、零件或者特征的属性。在【属性管理器】中包含 ◆【信息】框:引导用户下一步的操作,常常列举实施下一步操作的各种方法,如图1-17所示。 ◆选项组框:一组相关的参数设置,带有组标题(如【方向1】等),单击 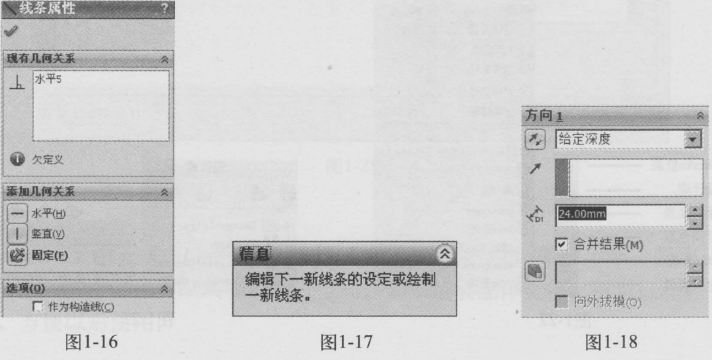 ◆选择框:当处于活动状态时,显示为粉红色,如图1-19所示。在其中选择任一项目时,所选项在图形区域中高亮显示。如果需要从中删除选择项目,用鼠标右键单击该项目,并在弹出的快捷莱单中选择【删除】命令(针对某一项目)或者选择【消除选择】命令(针对所有项目),如图1-20所示。 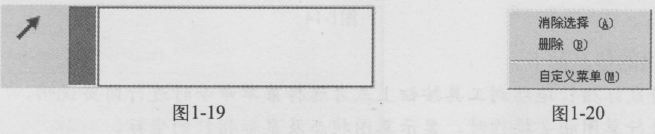 ◆分隔条:分隔条可以控制【属性管理器】窗口的显示,将【属性管理器】与图形区域分开。如果将其来回拖动,则分隔条在【属性管理器】显示的最佳宽度处捕捉到位。当用户生成新文件时,分隔条在最佳宽度处打开。用户可以拖动分隔条以调整【属性管理器】的宽度,如图1-21所示。  1.2.5 任务窗口 任务窗口包括【SolidWorks资源】、【设计库】、【文件探索器】、【查看调色板】等选项卡,如图1-22和图1-23所示。 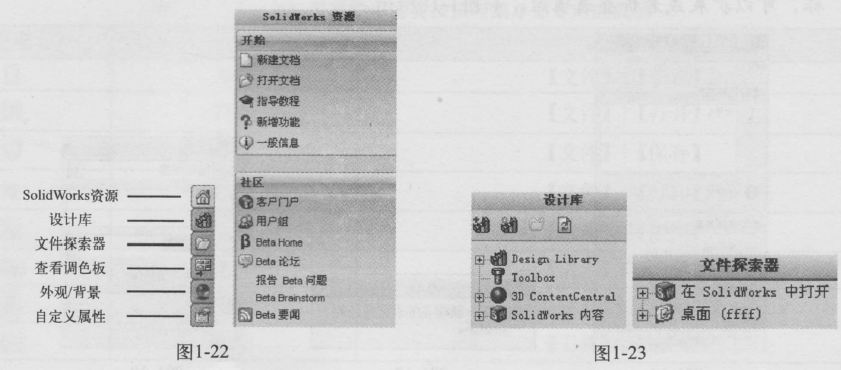 |
共 2 页: 〖上一页〗 |
| 上一篇:1.1 概 述 | 下一篇:1.3 基本操作 | 返回:【目录】 |
版权所有 民众工作室.制作 |