Autodesk Inventor 2010 新功能(2)
布局草图
您可以使用二维草图几何图形来创建布局,用以表现设计中的部件和配置。使用布局来确定部件的位置并评估设计的可行性。在将布局中的部件表示图衍生为零件和装配模型时,布局与部件之间的关联将保留下来。因此,如果对布局或部件的表示图进行变更,三维模型将随之更新。
草图块
使用草图块可以对模型中重复出现的二维几何配置进行分组。定义好图块后,您就可以用图块中的图例来表示部件图例。草图块实例与其定义相关联,对定义所作的几何性修改会应用到所有图例中。在布局中使用草图块有助于加快自上而下的设计工作流。
定义嵌套式草图块,并利用这些图块中的柔性图例(flexible instance)研究装配的运动。这些柔性图例保留有指定的自由度,可以模拟设计中部件的运动。
制作零件和部件
创建布局并研究设计。如果您对设计感到满意,可以使用“生成零件”(Make Part)或“生成部件”(Make Components)工作流,将草图块图例衍生为零件或装配文件中的部件图例。部件图例保持着与块图例和布局的关联,因此您对块定义或布局所做的变更都会反映到零件和装配文件中。
“生成部件”(Make Components)命令会将块之间的草图约束转换为装配约束,所以您可以创建所有的装配运动,并保持与布局的关联。此外,“生成零件”(Make Part)可以用来处理新的实体,以便利用一个多实体零件生成多个零件,并将其集成至装配中。
集成的静态和模态分析
集成的有限元分析功能非常易于使用,您可以利用这种功能进行设计分析,而无需转换CAD模型或将数据移入另一种软件产品中。您可以进行静态和模态分析,以检查变形、最大和最小应力,从而设计出高质量的零件并确保设计符合规定的安全系数。
您可以使用参数表格进行参数化研究,以确定设计约束和参数范围。然后使用参数表格控件形象地表现参数变更对设计的影响。
|
面向零件和装配的统一FEA环境
在同一个应力分析环境中,您可以控制:
- 材料选择——变更材料,更新仿真模型并查看效果。
- 约束和荷载定义——确定用于分析的边界条件。
- 接触条件——使用自动接触和手动接触来定义部件之间的关系。
- 网格定义——全局和局部网格控件可以对分析条件进行最恰当的调整。
- 视图表达(representation)——使用视图表达和详细等级来简化模型。使用位置表达对处于特定位置的模型进行分析。
- 部件的可见性和排除——使用这些选项可以将不需要分析的部件排除在外,从而进一步简化模型。
|
优化
“装配优化”(Assembly optimization)特性能够自动找出符合特定设计标准的参数值。
您可以将通过研究或优化得到的参数值存回Inventor装配模型中,利用在仿真研究中选定的参数来更新零件/装配。
|
解算器技术
Autodesk Inventor 2010采用了新的解算器技术,可以有效地对复杂装配进行分析并探索采用不同参数的多种设计方案。
浏览器改进
为了与Inventor模型浏览器保持一致,我们对“动态仿真”(Dynamic Simulation)浏览器进行了更新。这两种浏览器的图标相似,而且含义相同。装配命令可以从仿真环境的关联菜单(context menus)中找到(如适用)。此外,浏览器之间的同步还有利于显示构成每个连接的各种约束,帮助您直观地了解约束与连接之间的关系。
|
互操作性
Autodesk Inventor 2010简化了建筑系统供应方与建筑设计人员之间交换三维机械系统数据的流程,可以有效促进建筑行业内的跨专业协作。
Inventor 2010在原本已非常全面的数据接口基础上进一步扩展,除支持CATIA V5外,还可以读写其它CAD工具创建的文件,以及IGES和STEP等行业标准格式的文件。
 “Shrink Wrap”(包覆面提取)装配 “Shrink Wrap”(包覆面提取)装配
新增的“Shrinkwrap”命令可以将装配转变为单一的零件文件。这个零件文件可以是实体也可以是复合曲面。在默认设置下,此命令会生成一个压缩的复合曲面文件,其中包含源零件实体的所有颜色。
您可以利用“Shrinkwrap”工具达到以下目的:
- 将尺寸精确的装配外型打包发送给建筑设计、工程设计和施工合作伙伴。
- 通过隐藏孔洞和内部零件来保护知识产权。
- 创建数据极大轻量化的装配,作为原装配的替代品。
AEC Exchange
新增的“导出建筑零部件”(Export Building Component)命令取代了AEC Exchange中的“ABS目录编辑器”(ABS Catalog Editor)命令。该命令可以将模型的几何图形、特性和接头保存到Autodesk Design Package(.adsk)文件中。.adsk文件可以导入其它Autodesk应用,如Autodesk Revit MEP或AutoCAD MEP软件。
在创建风管和管道接头时,新增了“系统类型”(System Type)和“特性”(Properties)栏。“系统类型”可以控制接头的可用特性和默认值。
AEC Exchange增加了新的接头类型,称为“电气接头”(Electrical connector)。这种接头类型支持各种电气连接,包括电源、电话、警报系统等。
|
CATIA V5数据接口
新增的CATIA V5数据接口可以帮助您更灵活地与使用CATIA的厂商或客户协作。您可以导入CATIA V5 R6至R18文件,而无需使用STEP或IGES。新数据接口可以读取CATPart和CATProduct文件,将实体、曲面、导线和点导入Autodesk Inventor中,直接将其用于建模操作。CATIA数据接口还可以导出支持CATIA V5 R6至R18的模型。
JT数据接口
使用细分曲面(tessellated surface)的JT导出功能得到增强,现在它可以支持JT精确(B-rep)格式。在需要使用JT文件与厂商或客户有效合作的项目中,您可以利用此功能导出带有精确曲面数据的模型,您也可以利用“副本另存为”(Save Copy As)命令将Inventor模型作为精确的JT文件导出。支持JT 8.2、9.0和9版。
Autodesk致力于提高跨产品的可用性。在我们的不懈努力下,用户的设计工作流得到改进,工作效率显著提升。这些改进之处主要体现在核心的用户界面以及各种应用领域,包括图形管理器、装配管理、构件管理、钣金设计、设计加速器、焊接件安装以及许可等。以下部分将详细介绍这些增强特性。
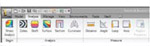 任务导向型Ribbon(功能区) 任务导向型Ribbon(功能区)
新的Autodesk Inventor用户界面采用Ribbon(功能区)来取代菜单和工具栏,以便用户使用各种命令。Ribbon将与当前任务相关的命令集中放在一处。
“文件”(File)菜单被 “应用”(Application)菜单取代,您可以使用其中的命令将文件作为整体来处理。点击软件界面左上角的Autodesk Inventor产品图标便可访问“应用”菜单。Ribbon上方则是新增的“快速访问”(Quick Access)工具栏,您可以使用这个工具栏保存经常使用的命令。
文档标签
每个打开的文档都会有一个标签显示在Inventor窗口底部,只需点击一下鼠标便可在打开的文档间切换。
二维样条曲线状态
在您创建样条曲线时,切线手柄现在显示为钝态(passive state)。在钝态手柄上随意点击一下,便可将其激活。
为简化样条手柄的重设过程,软件中引入了两个新的命令:“重设所有手柄”(Reset All Handles)和“重设手柄”(Reset Handle)。
“Bowtie”一词不再使用,所有选项都可以在根关联菜单(root context menu)中找到。
端点显示为正方形,拟合点(fit point)显示为菱形,用以识别相连的线段。
放样命令可用性(改进特性)
在创建放样特征(lofted feature)时需要进行多次选择,以确定截面轮廓和引导路径。您可以使用对话框在所选的轮廓截面、轨道和中心线之间切换,也可以通过右击鼠标使用关联菜单。之前的Autodesk Inventor版本中没有针对放样命令的关联菜单,每次要改变选择类型时,都需要返回对话框。而现在,只需右击鼠标,使用关联菜单就可以改变选择类型,这是新增的功能。
XYZ轴指示器标签
XYZ轴指示器相应箭头的末端增加了X、Y和Z轴标签,这些标签可显示在三维视图,零件草图和工程图草图中。
自动保存
新增的“自动保存”(Auto Save)功能可以提供保存提示,在指定的时间间隔后提示您是否需要保存文件。您可以选择点击“文件”(File)>“保存”(Save),保存正在使用的文档。另外,您也可以点击“X”,将弹出的提示框暂时关闭并继续计时,或者点击“不要再显示此讯息”(Do not show this message again),将保存提示关闭或打开。
桌面标件库
如果您是单机版用户,现在您可以将“标件中心”(Content Center)库保存在自己电脑上的“桌面标件库”(Desktop Content)文件夹中。这一新增选项可以改进软件性能,并且不再要求用户在桌面上安装 Microsoft? SQL和IIS。
材质向导
“材质向导”(Material Guide)提供了一种简化的环境,便于将材质信息添加到标准件中。其中的选项包括为新族或新的族成员添加材质,以及在文件名称和零件编号上添加材质标志符等。还可以将不再需要的现有材质移除。
在Excel中编辑族表
您可以将族表导出到 Microsoft? Excel?中,编辑数据,然后将数据重新导回族表中。
|


