CAD中的对象捕捉追踪--2
【例题1】如图2 中有一个矩形和一点P1,要求从P1新绘制一直线到达矩形中心点。
键入Line命令或者单击图标 ,点取起点P1后,取得对象捕捉模式有两种情况:
1. 键入tt回车,要求指定临时追踪点。
1)此时我们以中点捕捉点取下边的中点,点击左键,确定以下边的中点为临时追踪点,鼠标稍微向上移动,出现垂直追踪对齐线,如图2所示,这时就能以临时追踪点为基点取得相对坐标获得目标点,但是我们要获得的点与于右边的中点有关,因此再用一次临时追踪点。
2)再次键入tt回车,指定临时追踪点为矩形右边中心点,出现水平对齐线,沿线左移光标到第一个临时追踪点的上方。如图3所示。
3)在出现第二道垂直对齐线时,同时看到两道对齐线相交,此时取点,该点即为矩形中心点。
图2 键入tt点取下边中点 图3 键入tt,点取左边中点,右移光标
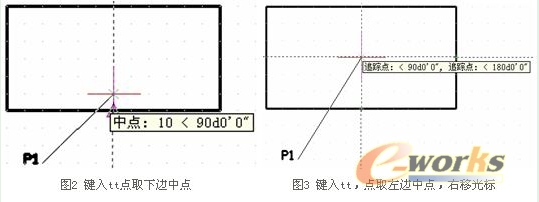
以上是采用临时追踪点的应用情况。
2. 采用对象追踪模式,按下键盘功能键,或在屏幕下方状态栏的"对象追踪"按钮点击打开,"对象追踪"按钮下沉。
1)此时我们以中点捕捉在下边的中点处停留数秒,如图4,不必点取,以取得第一个追踪点,显示为一个小三角形标志(中点),并引出垂直对齐线。
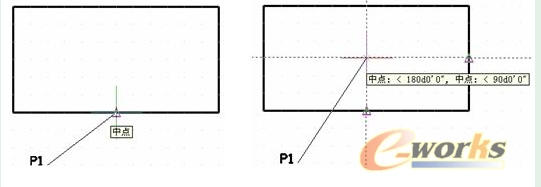
2)把光标移动到矩形右边中点处停留一下,不必点取,以此取得第二个追踪点,显示为一个小三角形标志(中点),并引出水平对齐线,沿线左移光标到第一追踪点的上方。
3)此时可见同时出现两道对齐线,此时取点,如图5 ,该点即为矩形中心点。 图3中提示是追踪点,而图5中提示是中点,可以看出临时追踪点和对象追踪模式的提示有区别。
从上面的操作中,运用临时追踪点的方法好理解些,但采用对象追踪模式更方便快捷,注意用临时追踪点要点击,而采用对象追踪不用点击,只是将光标晃动到需要位置稍微移动即可。
【例题2】如要设计一个简单的零件:在一块矩形零件的正中心挖一个半径为20的圆孔。
分析解决:关键是绘制圆时如何快速地拾取圆心到矩形的几何中心,与上面相似,采用两边上的中点对象追踪即可,如图6、图7所示。
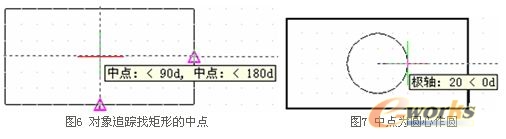
【例题3】如图8所示,作一直线,起点在两矩形的下边延伸线交点。
分析解决:对象捕捉设置中钩选延伸方式,键入Line命令或者单击图标 ,鼠标移动到左边矩形的右下角,再慢慢往右上方移动,出现一条延伸线,再将鼠标移动到右边矩形的左下角,同理,慢慢往左上方移动也出现一条延伸线,当到达某一位置时,两条延伸线相交,这也正是我们要找的点,点击鼠标左键确定。
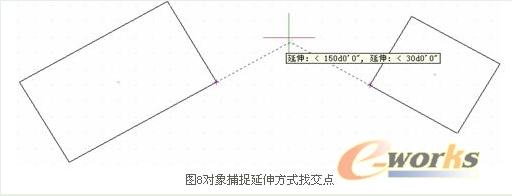
|

